Docker Desktop の入手
説明
Docker Desktop は、イメージビルド、コンテナー実行など数々のことを実現するオールインワンのパッケージです。 本ガイドではそのインストール手順を説明し、初めての Docker Desktop 体験を進めていきます。
Docker Desktop 契約条項
より大きなエンタープライズ向け(従業員 250 名以上、あるいは年間収益 1 千万 US ドル以上)に Docker Desktop を商用利用する場合は 有償サブスクリプション が必要です。
Docker Desktop for Mac
Docker Desktop for Linux
インストールとセットアップを終えれば、Docker コンテナー実行の準備は完了です。
試してみよう
このハンズオンガイドでは、Docker Desktop を使った Docker コンテナーの実行方法を見ていきます。
CLI を使った以下の命令によりコンテナーを起動します。
はじめてのコンテナー実行
CLI 端末を開きます。
そして docker run というコマンドを実行してコンテナーを起動します。
$ docker run -d -p 8080:80 docker/welcome-to-docker
フロントエンドへのアクセス
このコンテナーのフロントエンドへは、ポート 8080 からアクセスできます。
ブラウザーを開いて http://localhost:8080 にアクセスしてください。
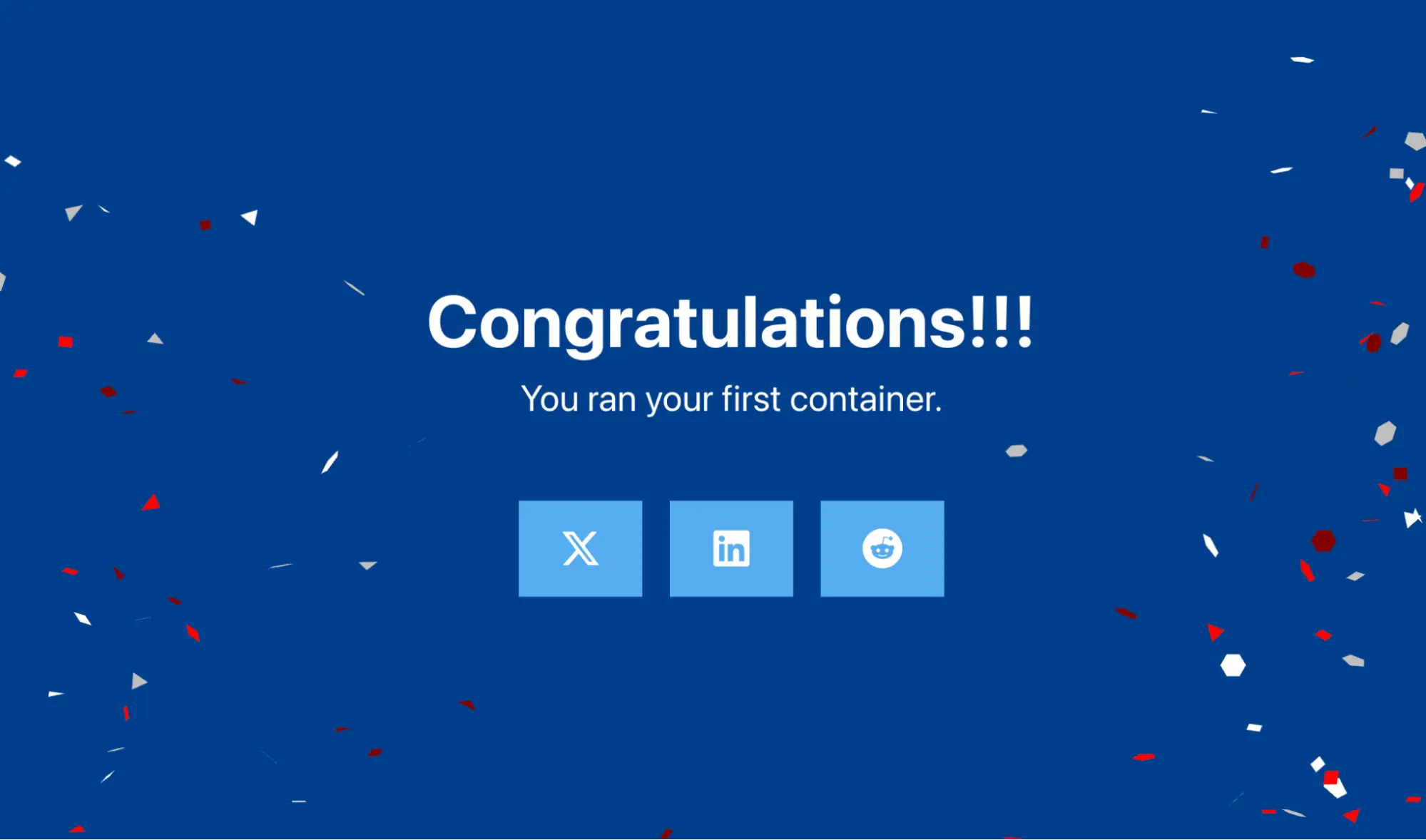
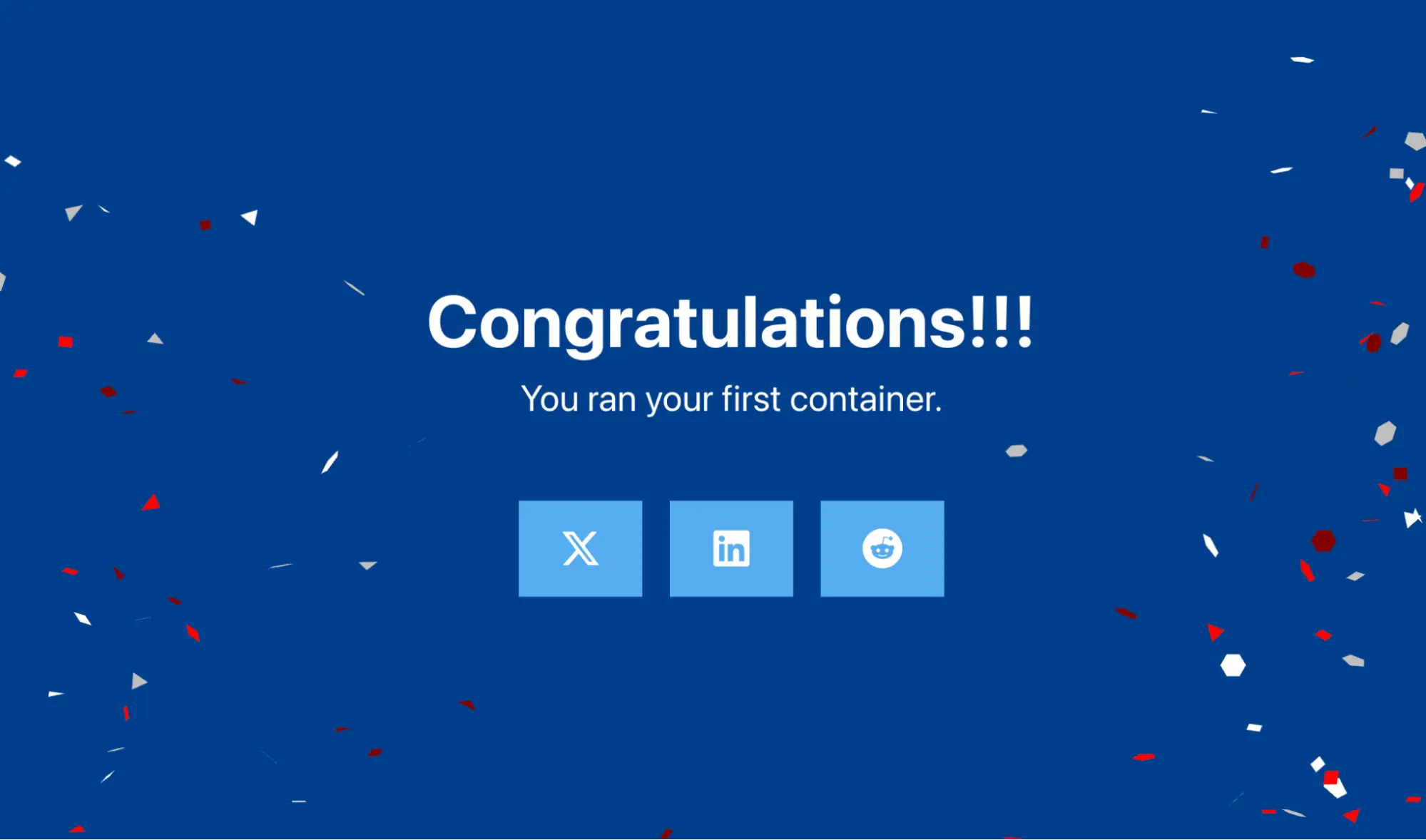
Docker Desktop を使ったコンテナー管理
Docker Desktop を開き、左側サイドバーにある Containers (コンテナー) を選びます。
そこではコンテナーについての情報としてログやファイルなどが確認できます。 また Exec (実行) タブを選べばシェルにアクセスすることもできます。
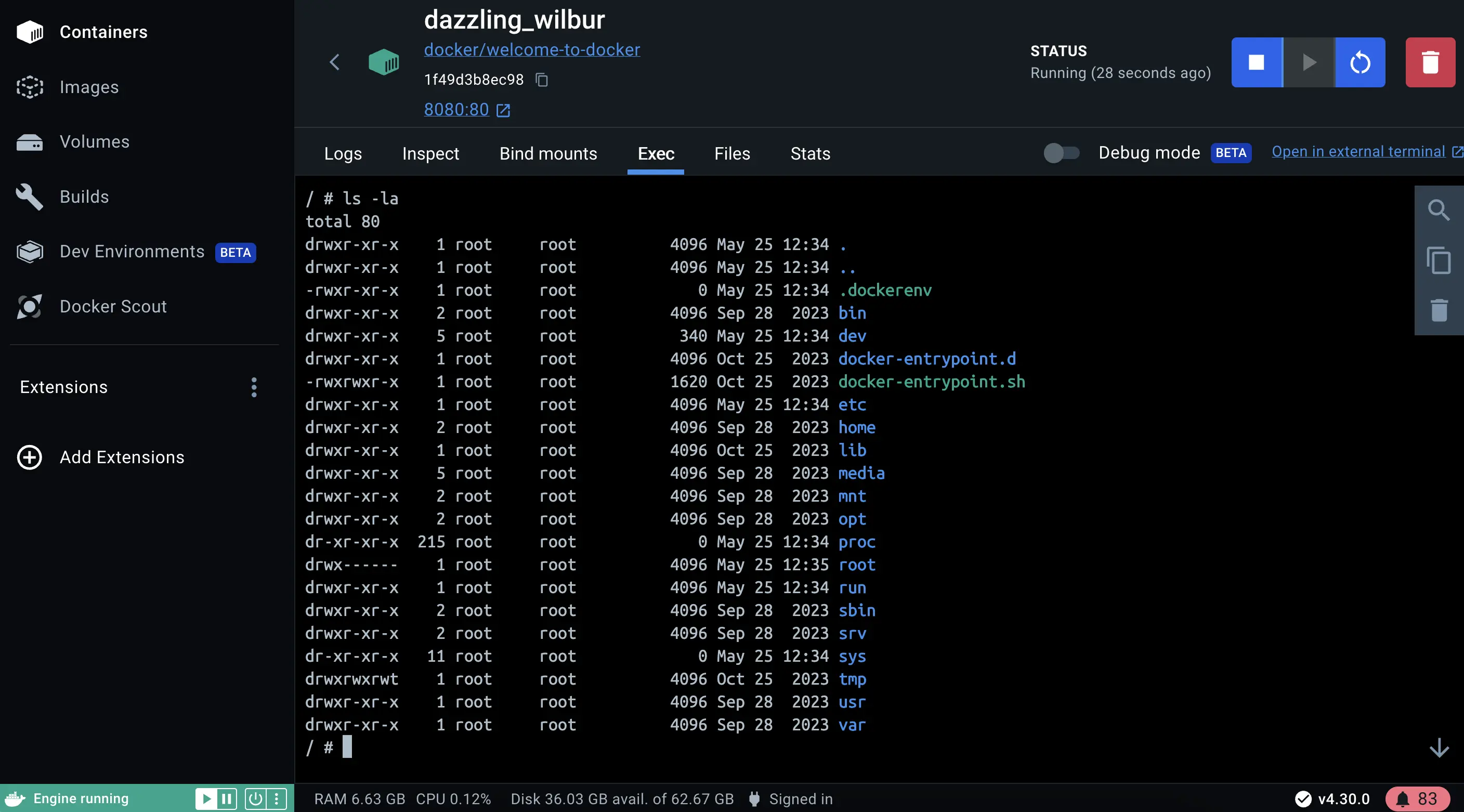
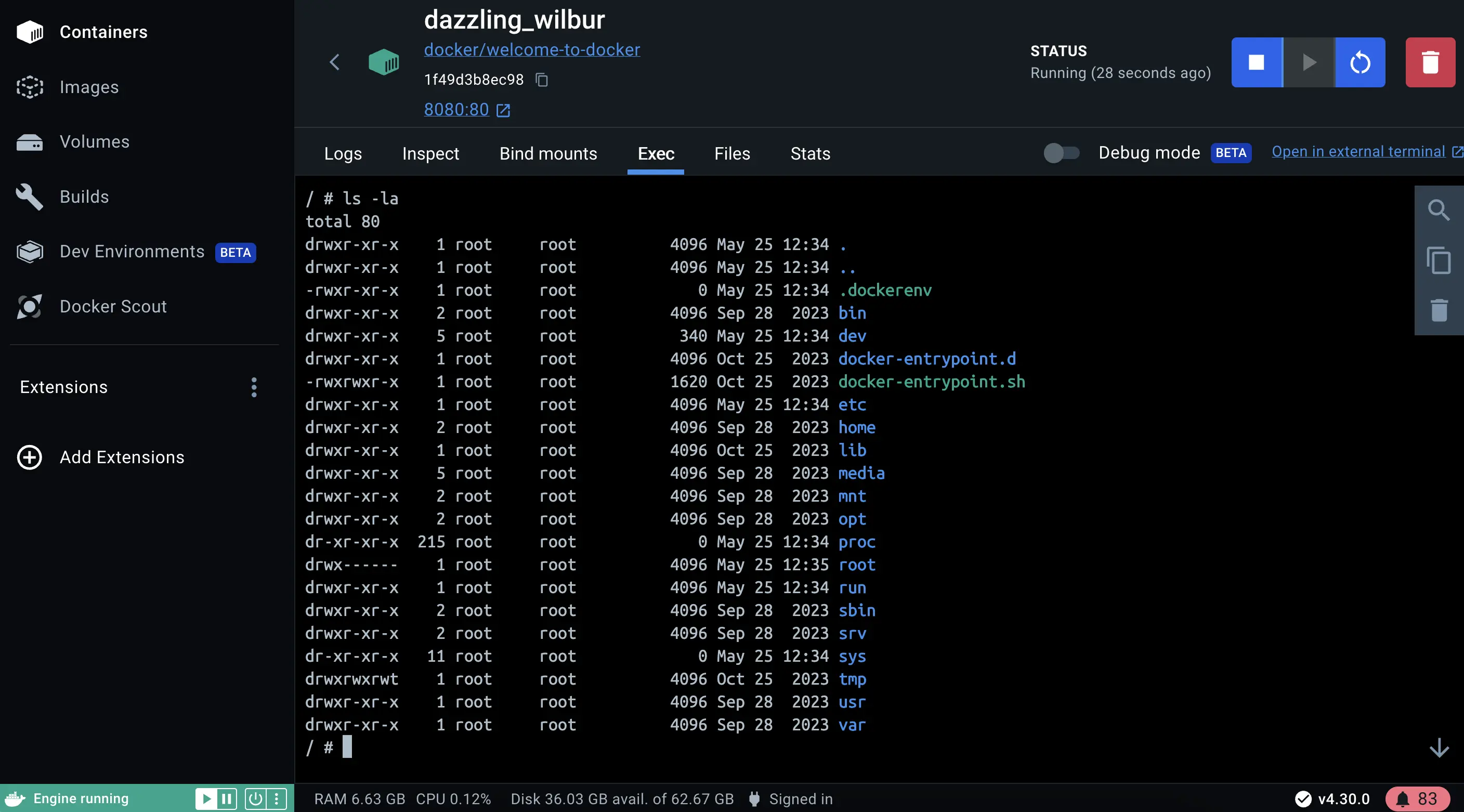
Inspect (詳細確認) 欄を選び、コンテナーについての詳細な情報を確認します。 ここではコンテナーの一時停止、再開、起動、停止といったさまざまな指示を行うことができ、また Logs (ログ)、Bind mounts (バインドマウント)、Exec (実行)、Files (ファイル)、Stats (状態) といったタブを利用することができます。
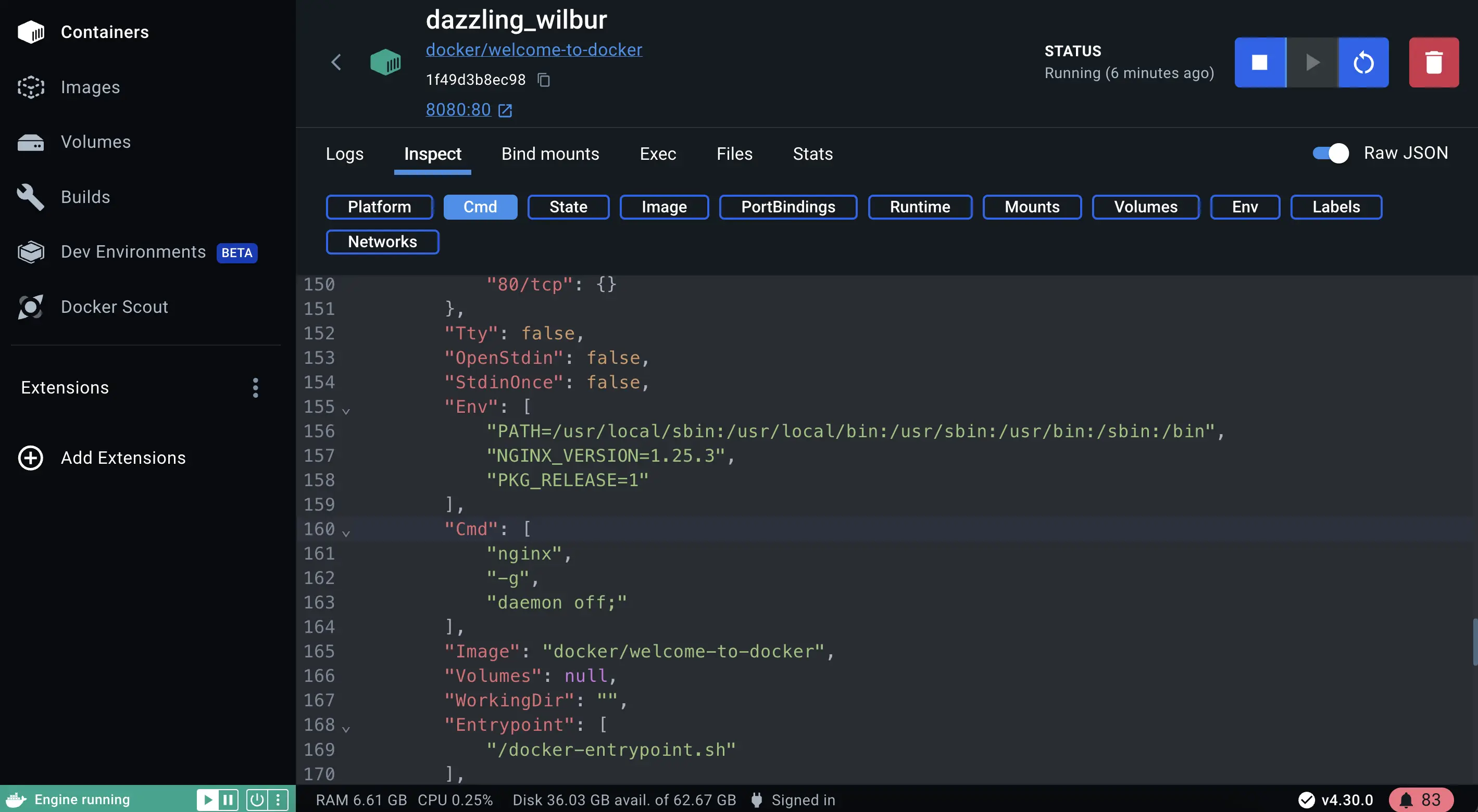
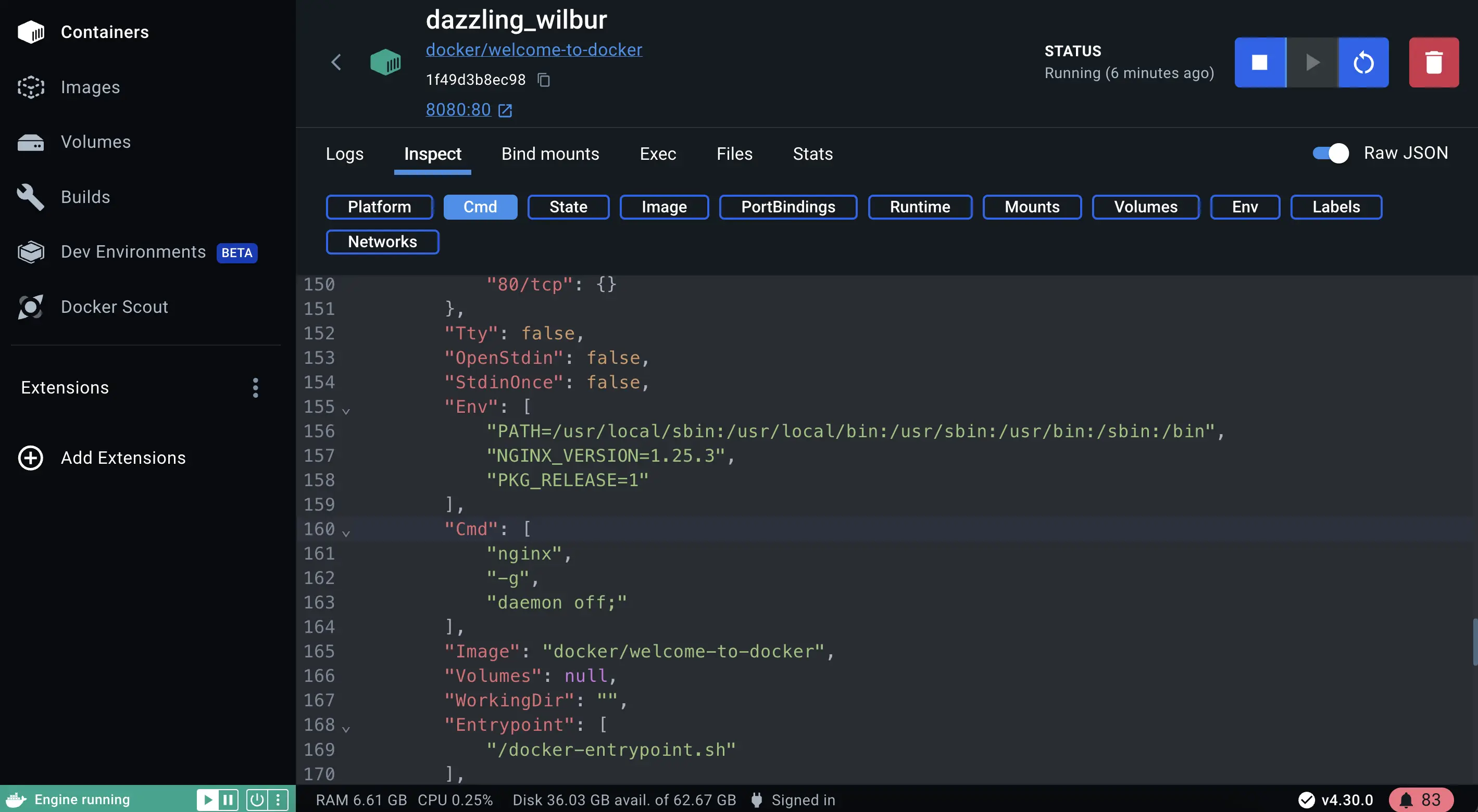
開発者は、さまざまな環境に対するアプリケーションのセットアップ、設定、互換性の維持などを行っています。 Docker Desktop を使えば、そういった作業を合理的に簡素化します。 そして環境において発生する矛盾やデプロイ作業への対処を行います。
次は何?
Docker Desktop のインストールを行い、初めてのコンテナー実行を行いました。 次はコンテナー開発に進んでいきます。
コンテナーを使った開発