コンテナーを利用した Java 開発
Prerequisites
Work through the steps to containerize your application in Containerize your app.
Overview
In this section, you’ll walk through setting up a local development environment for the application you containerized in the previous section. This includes:
- Adding a local database and persisting data
- Creating a development container to connect a debugger
- Configuring Compose to automatically update your running Compose services as you edit and save your code
Add a local database and persist data
You can use containers to set up local services, like a database. In this section, you'll update the docker-compose.yaml file to define a database service and a volume to persist data. Also, this particular application uses a system property to define the database type, so you'll need to update the Dockerfile to pass in the system property when starting the app.
In the cloned repository's directory, open the docker-compose.yaml file in an IDE or text editor. Your Compose file has an example database service, but it'll require a few changes for your unique app.
In the docker-compose.yaml file, you need to do the following:
- Uncomment all of the database instructions. You'll now use a database service instead of local storage for the data.
- Remove the top-level
secretselement as well as the element inside thedbservice. This example uses the environment variable for the password rather than secrets. - Remove the
userelement from thedbservice. This example specifies the user in the environment variable. - Update the database environment variables. These are defined by the Postgres image. For more details, see the Postgres Official Docker Image.
- Update the healthcheck test for the
dbservice and specify the user. By default, the healthcheck uses the root user instead of thepetclinicuser you defined. - Add the database URL as an environment variable in the
serverservice. This overrides the default value defined inspring-petclinic/src/main/resources/application-postgres.properties.
The following is the updated docker-compose.yaml file. All comments have been removed.
services:
server:
build:
context: .
ports:
- 8080:8080
depends_on:
db:
condition: service_healthy
environment:
- POSTGRES_URL=jdbc:postgresql://db:5432/petclinic
db:
image: postgres
restart: always
volumes:
- db-data:/var/lib/postgresql/data
environment:
- POSTGRES_DB=petclinic
- POSTGRES_USER=petclinic
- POSTGRES_PASSWORD=petclinic
ports:
- 5432:5432
healthcheck:
test: ["CMD", "pg_isready", "-U", "petclinic"]
interval: 10s
timeout: 5s
retries: 5
volumes:
db-data:Open the Dockerfile in an IDE or text editor. In the ENTRYPOINT instruction,
update the instruction to pass in the system property as specified in the
spring-petclinic/src/resources/db/postgres/petclinic_db_setup_postgres.txt
file.
- ENTRYPOINT [ "java", "org.springframework.boot.loader.launch.JarLauncher" ]
+ ENTRYPOINT [ "java", "-Dspring.profiles.active=postgres", "org.springframework.boot.loader.launch.JarLauncher" ]
Save and close all the files.
Now, run the following docker compose up command to start your application.
$ docker compose up --build
Open a browser and view the application at http://localhost:8080. You should see a simple app for a pet clinic. Browse around the application. Navigate to Veterinarians and verify that the application is connected to the database by being able to list veterinarians.
In the terminal, press ctrl+c to stop the application.
Dockerfile for development
The Dockerfile you have now is great for a small, secure production image with only the components necessary to run the application. When developing, you may want a different image that has a different environment.
For example, in the development image you may want to set up the image to start the application so that you can connect a debugger to the running Java process.
Rather than managing multiple Dockerfiles, you can add a new stage. Your Dockerfile can then produce a final image which is ready for production as well as a development image.
Replace the contents of your Dockerfile with the following.
# syntax=docker/dockerfile:1
FROM eclipse-temurin:21-jdk-jammy as deps
WORKDIR /build
COPY --chmod=0755 mvnw mvnw
COPY .mvn/ .mvn/
RUN --mount=type=bind,source=pom.xml,target=pom.xml \
--mount=type=cache,target=/root/.m2 ./mvnw dependency:go-offline -DskipTests
FROM deps as package
WORKDIR /build
COPY ./src src/
RUN --mount=type=bind,source=pom.xml,target=pom.xml \
--mount=type=cache,target=/root/.m2 \
./mvnw package -DskipTests && \
mv target/$(./mvnw help:evaluate -Dexpression=project.artifactId -q -DforceStdout)-$(./mvnw help:evaluate -Dexpression=project.version -q -DforceStdout).jar target/app.jar
FROM package as extract
WORKDIR /build
RUN java -Djarmode=layertools -jar target/app.jar extract --destination target/extracted
FROM extract as development
WORKDIR /build
RUN cp -r /build/target/extracted/dependencies/. ./
RUN cp -r /build/target/extracted/spring-boot-loader/. ./
RUN cp -r /build/target/extracted/snapshot-dependencies/. ./
RUN cp -r /build/target/extracted/application/. ./
ENV JAVA_TOOL_OPTIONS -agentlib:jdwp=transport=dt_socket,server=y,suspend=n,address=*:8000
CMD [ "java", "-Dspring.profiles.active=postgres", "org.springframework.boot.loader.launch.JarLauncher" ]
FROM eclipse-temurin:21-jre-jammy AS final
ARG UID=10001
RUN adduser \
--disabled-password \
--gecos "" \
--home "/nonexistent" \
--shell "/sbin/nologin" \
--no-create-home \
--uid "${UID}" \
appuser
USER appuser
COPY --from=extract build/target/extracted/dependencies/ ./
COPY --from=extract build/target/extracted/spring-boot-loader/ ./
COPY --from=extract build/target/extracted/snapshot-dependencies/ ./
COPY --from=extract build/target/extracted/application/ ./
EXPOSE 8080
ENTRYPOINT [ "java", "-Dspring.profiles.active=postgres", "org.springframework.boot.loader.launch.JarLauncher" ]Save and close the Dockerfile.
In the Dockerfile you added a new stage labeled development based on the extract stage. In this stage, you copy the extracted files to a common directory, then run a command to start the application. In the command, you expose port 8000 and declare the debug configuration for the JVM so that you can attach a debugger.
Use Compose to develop locally
The current Compose file doesn't start your development container. To do that, you must update your Compose file to target the development stage. Also, update the port mapping of the server service to provide access for the debugger.
Open the docker-compose.yaml and add the following instructions into the file.
services:
server:
build:
context: .
target: development
ports:
- 8080:8080
- 8000:8000
depends_on:
db:
condition: service_healthy
environment:
- POSTGRES_URL=jdbc:postgresql://db:5432/petclinic
db:
image: postgres
restart: always
volumes:
- db-data:/var/lib/postgresql/data
environment:
- POSTGRES_DB=petclinic
- POSTGRES_USER=petclinic
- POSTGRES_PASSWORD=petclinic
ports:
- 5432:5432
healthcheck:
test: ["CMD", "pg_isready", "-U", "petclinic"]
interval: 10s
timeout: 5s
retries: 5
volumes:
db-data:Now, start your application and to confirm that it's running.
$ docker compose up --build
Finally, test your API endpoint. Run the following curl command:
$ curl --request GET \
--url http://localhost:8080/vets \
--header 'content-type: application/json'
You should receive the following response:
{
"vetList": [
{
"id": 1,
"firstName": "James",
"lastName": "Carter",
"specialties": [],
"nrOfSpecialties": 0,
"new": false
},
{
"id": 2,
"firstName": "Helen",
"lastName": "Leary",
"specialties": [{ "id": 1, "name": "radiology", "new": false }],
"nrOfSpecialties": 1,
"new": false
},
{
"id": 3,
"firstName": "Linda",
"lastName": "Douglas",
"specialties": [
{ "id": 3, "name": "dentistry", "new": false },
{ "id": 2, "name": "surgery", "new": false }
],
"nrOfSpecialties": 2,
"new": false
},
{
"id": 4,
"firstName": "Rafael",
"lastName": "Ortega",
"specialties": [{ "id": 2, "name": "surgery", "new": false }],
"nrOfSpecialties": 1,
"new": false
},
{
"id": 5,
"firstName": "Henry",
"lastName": "Stevens",
"specialties": [{ "id": 1, "name": "radiology", "new": false }],
"nrOfSpecialties": 1,
"new": false
},
{
"id": 6,
"firstName": "Sharon",
"lastName": "Jenkins",
"specialties": [],
"nrOfSpecialties": 0,
"new": false
}
]
}Connect a Debugger
You’ll use the debugger that comes with the IntelliJ IDEA. You can use the community version of this IDE. Open your project in IntelliJ IDEA, go to the Run menu, and then Edit Configuration. Add a new Remote JVM Debug configuration similar to the following:
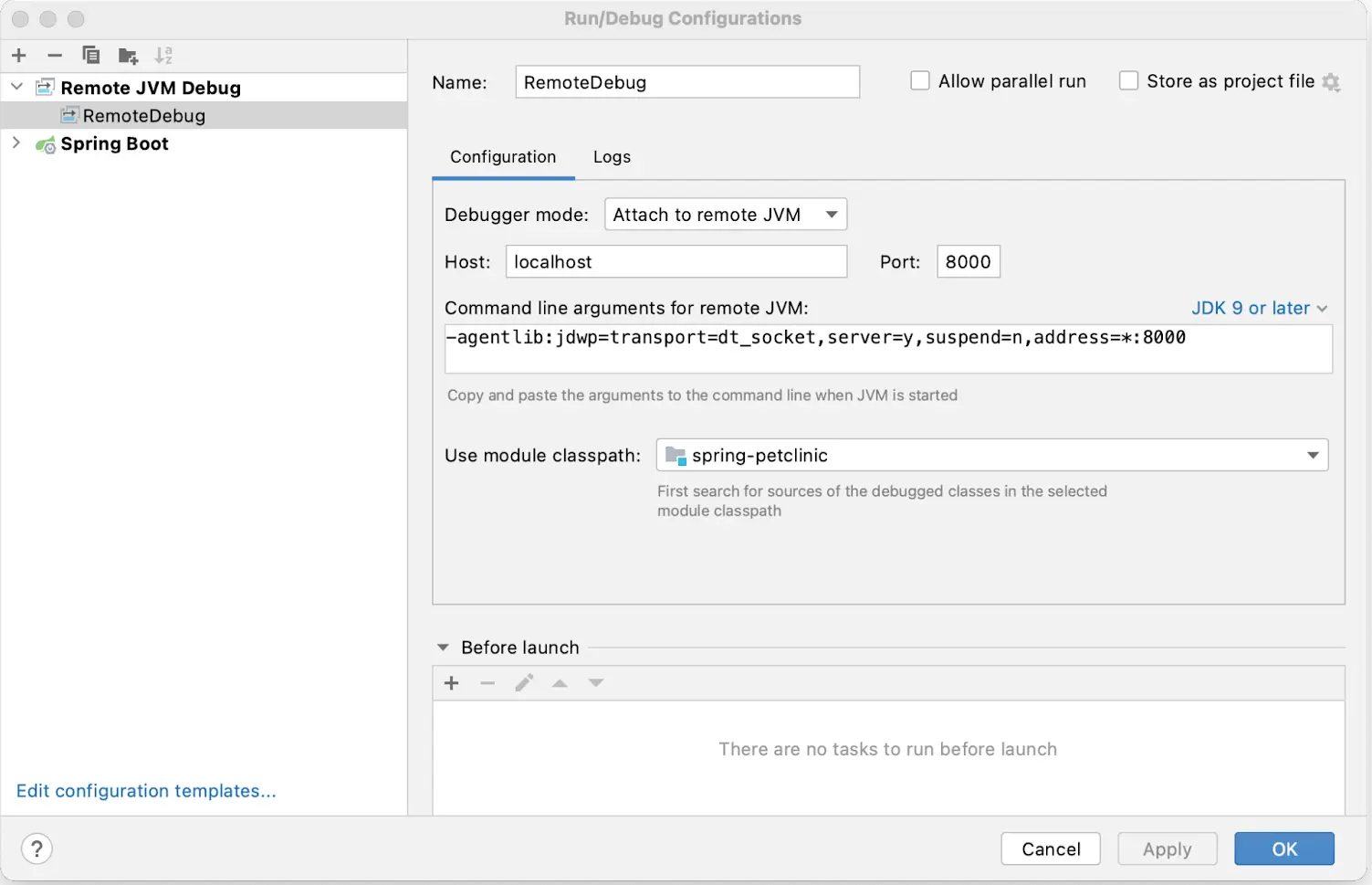
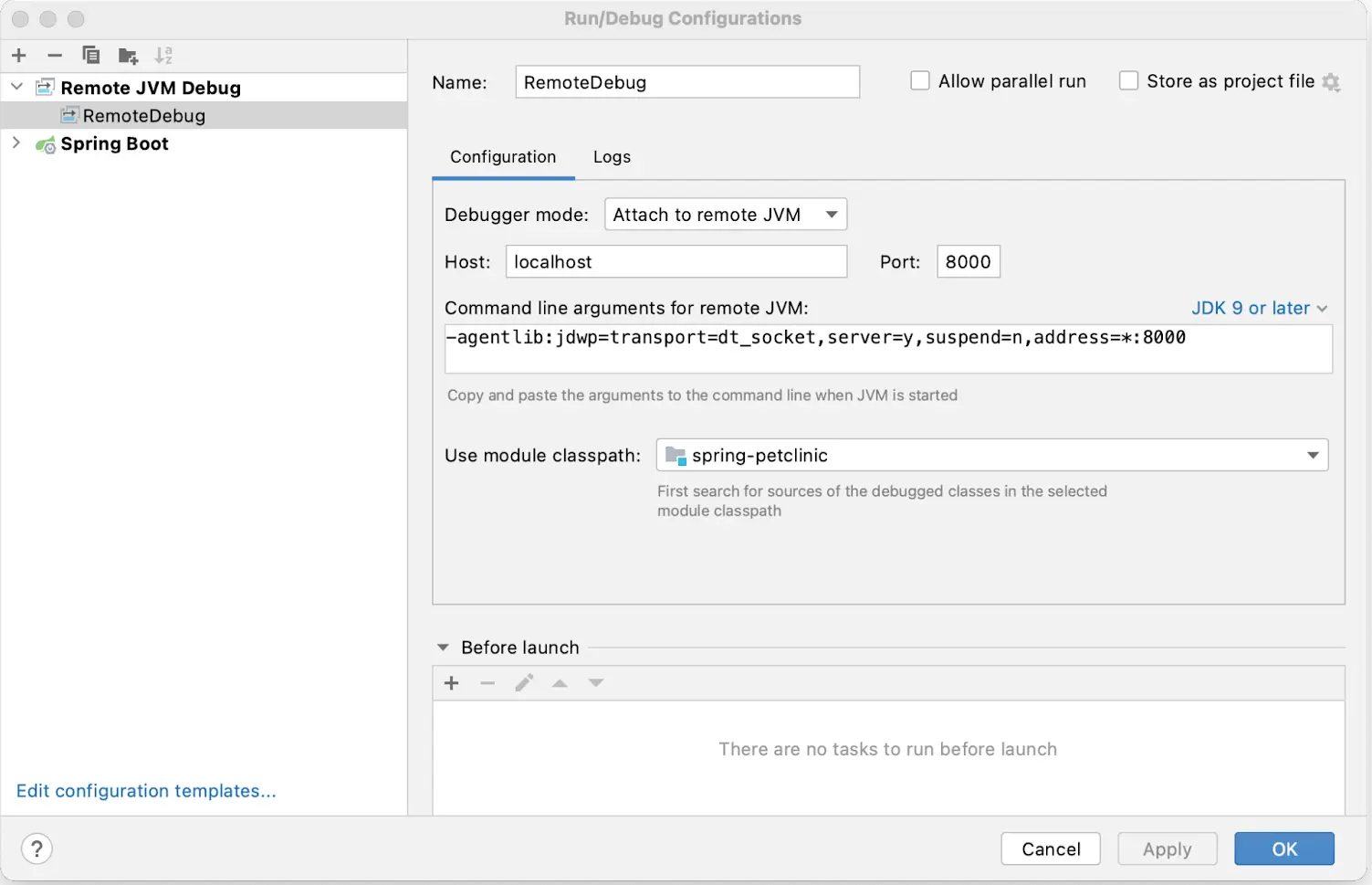
Set a breakpoint.
Open src/main/java/org/springframework/samples/petclinic/vet/VetController.java and add a breakpoint inside the showResourcesVetList function.
To start your debug session, select the Run menu and then Debug NameOfYourConfiguration.
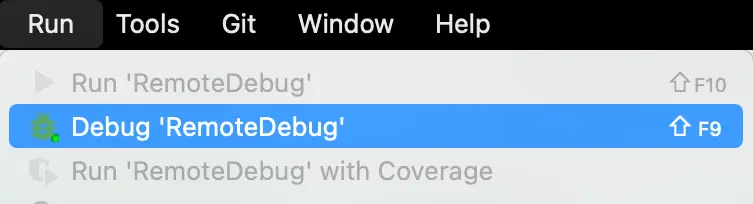
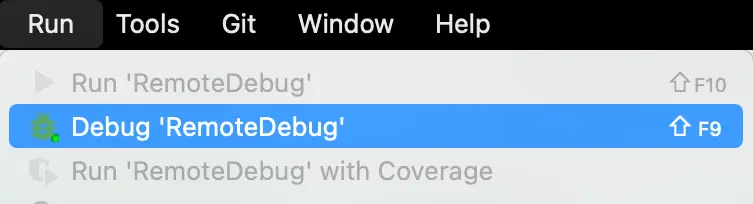
You should now see the connection in the logs of your Compose application.
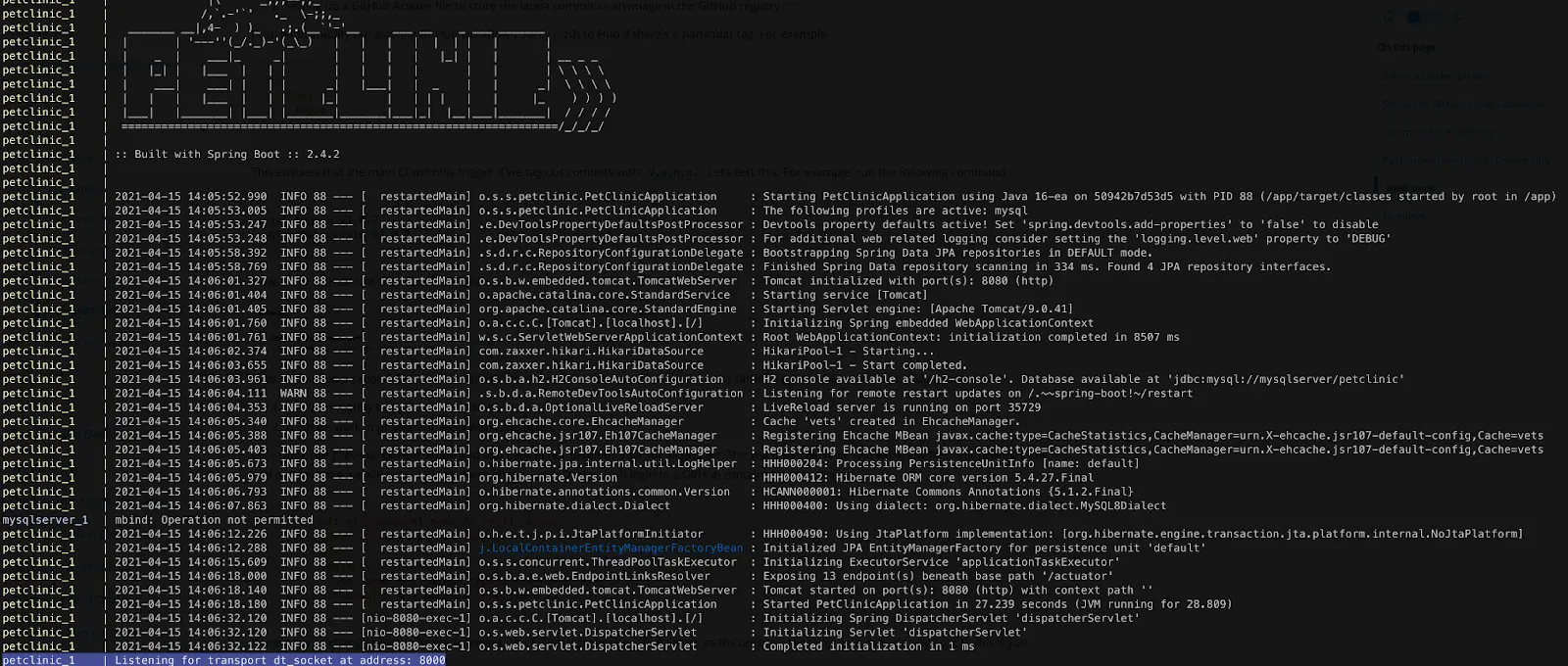
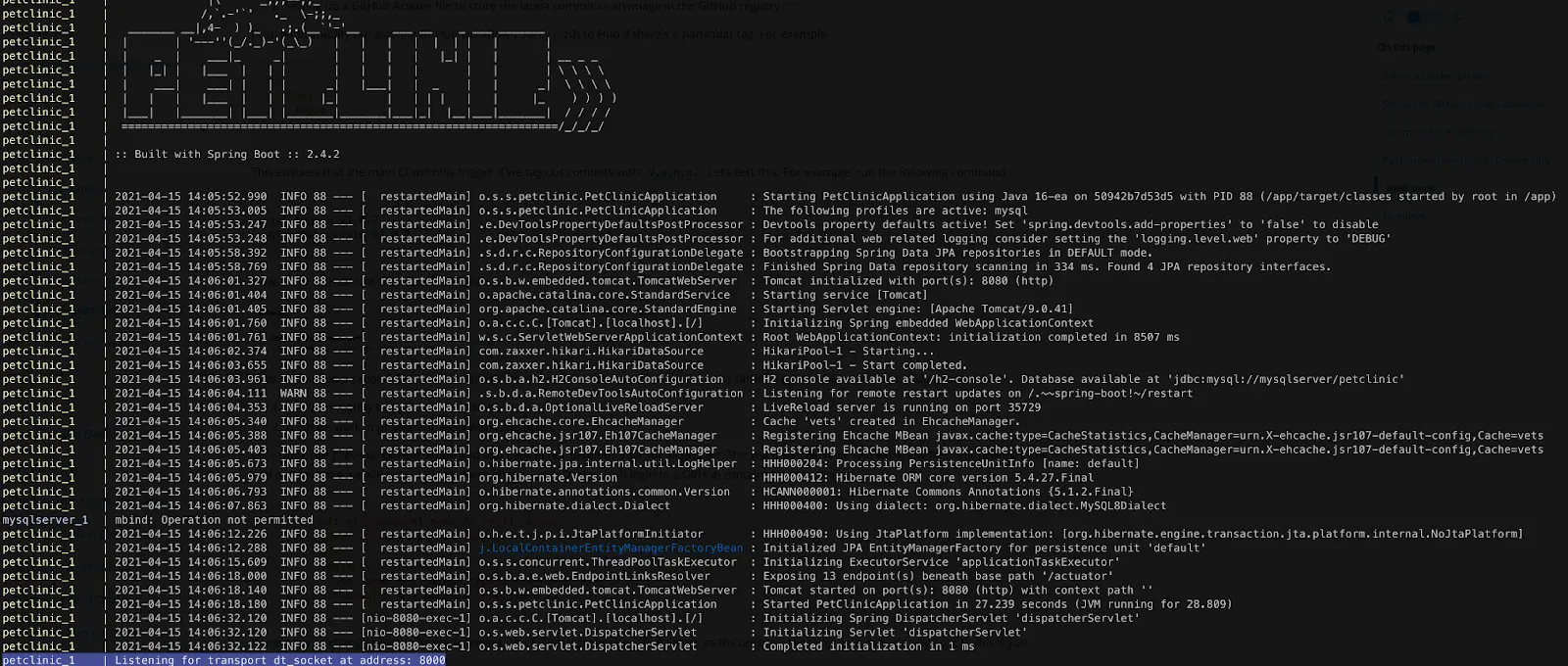
You can now call the server endpoint.
$ curl --request GET --url http://localhost:8080/vets
You should have seen the code break on the marked line and now you are able to use the debugger just like you would normally. You can also inspect and watch variables, set conditional breakpoints, view stack traces and a do bunch of other stuff.
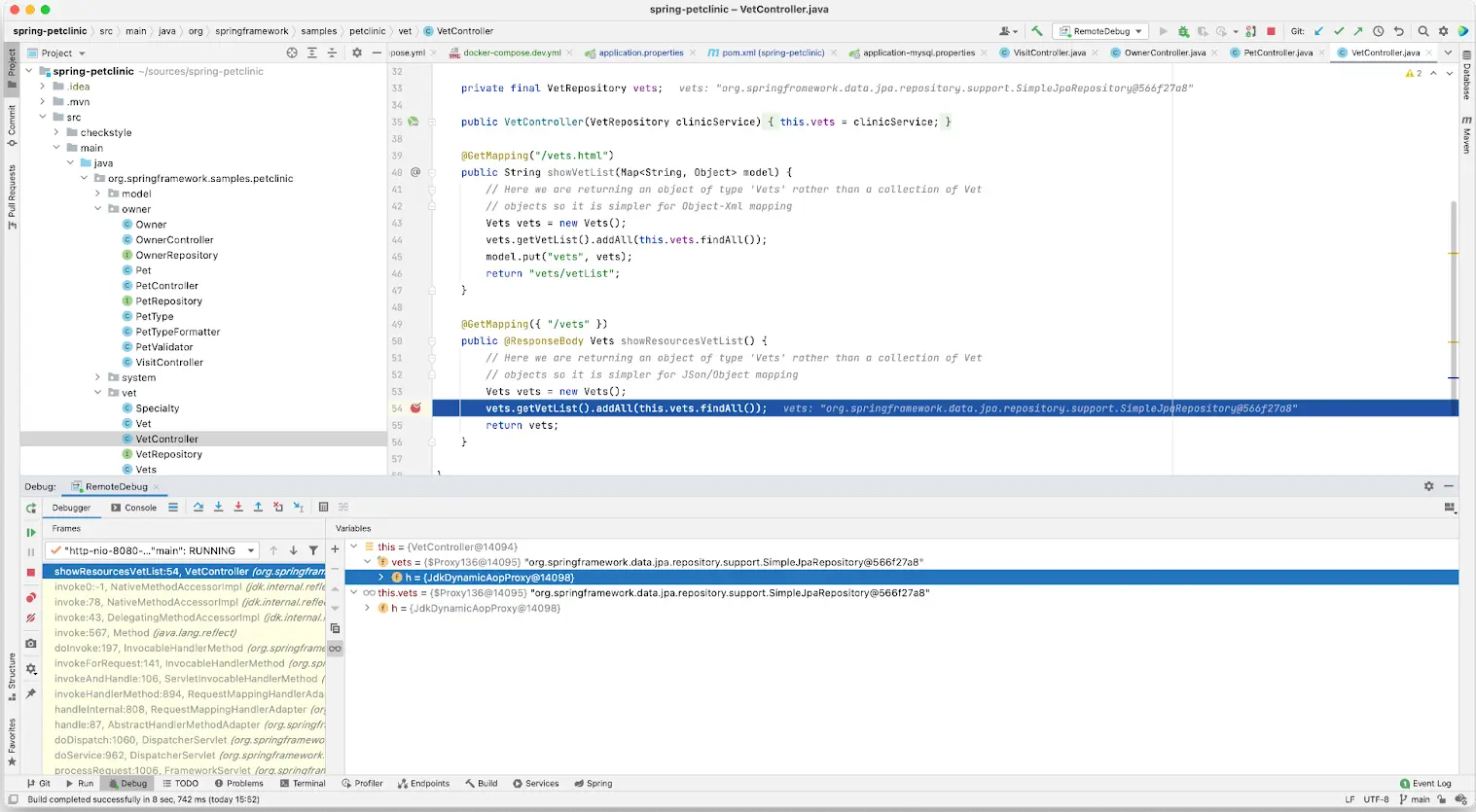
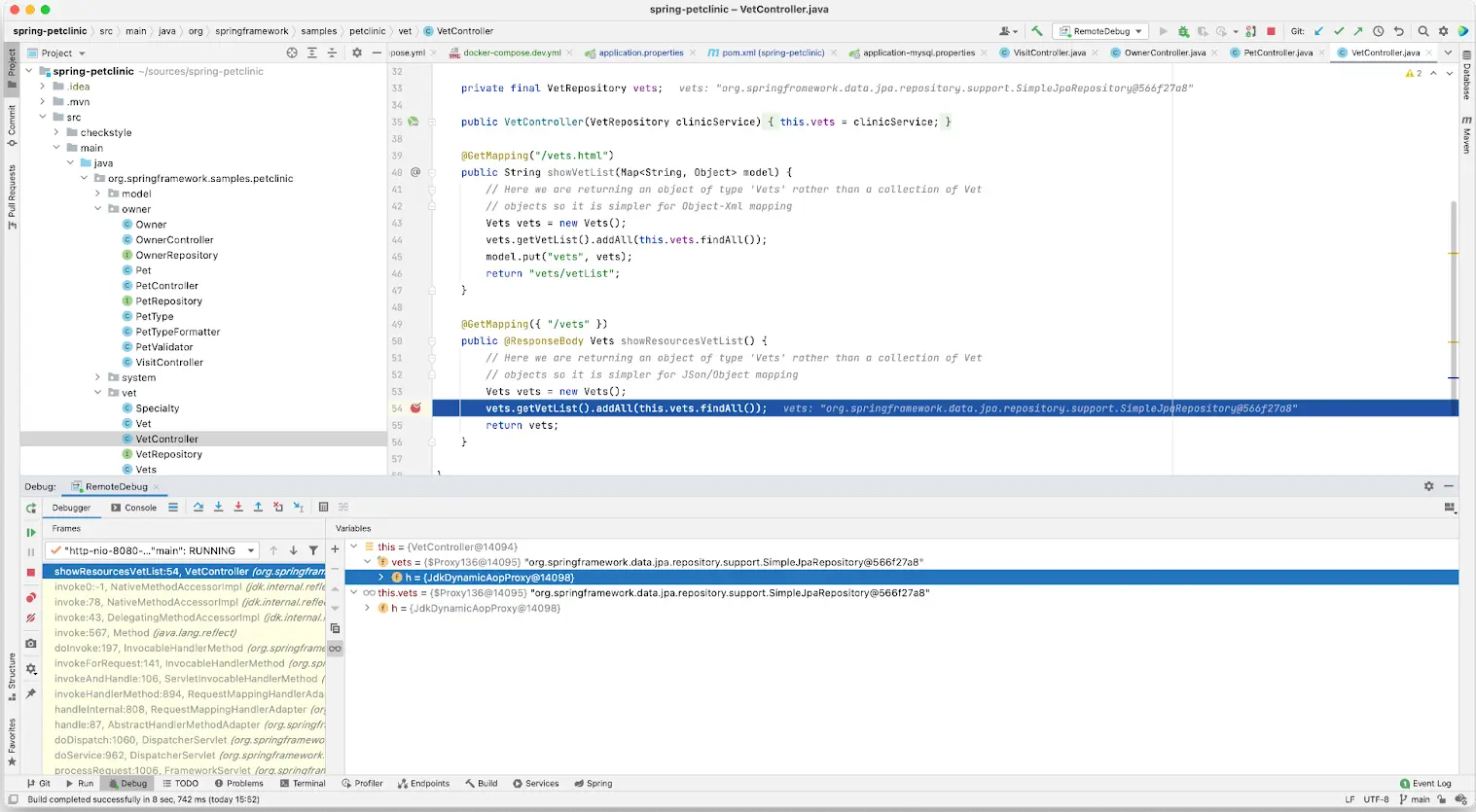
Press ctrl+c in the terminal to stop your application.
サービスの自動更新
Use Compose Watch to automatically update your running Compose services as you edit and save your code. For more details about Compose Watch, see Use Compose Watch.
Open your docker-compose.yaml file in an IDE or text editor and then add the
Compose Watch instructions. The following is the updated docker-compose.yaml
file.
services:
server:
build:
context: .
target: development
ports:
- 8080:8080
- 8000:8000
depends_on:
db:
condition: service_healthy
environment:
- POSTGRES_URL=jdbc:postgresql://db:5432/petclinic
develop:
watch:
- action: rebuild
path: .
db:
image: postgres
restart: always
volumes:
- db-data:/var/lib/postgresql/data
environment:
- POSTGRES_DB=petclinic
- POSTGRES_USER=petclinic
- POSTGRES_PASSWORD=petclinic
ports:
- 5432:5432
healthcheck:
test: ["CMD", "pg_isready", "-U", "petclinic"]
interval: 10s
timeout: 5s
retries: 5
volumes:
db-data:Run the following command to run your application with Compose Watch.
$ docker compose watch
Open a web browser and view the application at http://localhost:8080. You should see the Spring Pet Clinic home page.
Any changes to the application's source files on your local machine will now be automatically reflected in the running container.
Open spring-petclinic/src/main/resources/templates/fragments/layout.html in an IDE or text editor and update the Home navigation string by adding an exclamation mark.
- <li th:replace="~{::menuItem ('/','home','home page','home','Home')}">
+ <li th:replace="~{::menuItem ('/','home','home page','home','Home!')}">
Save the changes to layout.html and then you can continue developing while the container automatically rebuilds.
After the container is rebuilt and running, refresh http://localhost:8080 and then verify that Home! now appears in the menu.
Press ctrl+c in the terminal to stop Compose Watch.
Summary
In this section, you took a look at running a database locally and persisting the data. You also created a development image that contains the JDK and lets you attach a debugger. Finally, you set up your Compose file to expose the debugging port and configured Compose Watch to live reload your changes.
Related information:
Next steps
In the next section, you’ll take a look at how to run unit tests in Docker.