Docker Desktop の Mac へのインストール
読む時間の目安: 4 分
Docker Desktop 利用契約の更新
大規模エンタープライズ (従業員 250名以上、または年間収益 1 千万 US ドル以上) 向けの商用利用に対しては、有償サブスクリプションが必要です。 この有償サブスクリプションには、2022 年 1 月 31 日までの猶予期間が設けられています。 詳しくは こちら を参照してください。
Docker Desktop for Mac へようこそ。 このページでは Docker Desktop for Mac のシステム要件、ダウンロード URL、インストール手順、アップデートについて説明します。
Docker Desktop for Mac のダウンロード
システム要件
Docker Desktop を Mac に正常にインストールするには、以下のシステム要件が満たされている必要があります。
Intel チップの Mac
-
macOS はバージョン 10.15 またはそれ以降であること。 つまり Catalina, Big Sur, Monterey であることが必要です。 macOS は最新バージョンにアップグレードすることをお勧めします。
macOS をバージョン 10.15 にアップグレードしたときに問題が発生した場合は、その macOS のバージョンと互換性のある、最新の Docker Desktop をインストールすることが必要になります。
メモ
Docker では、ほぼ最新の macOS であれば Docker Desktop をサポートしています。 具体的には、現状最新の macOS とその前の 2 つのリリースまで含みます。 最新の macOS バージョンが利用可能となっているため、Docker では古いバージョンへのサポートは取りやめとし、最新バージョン(それに加えて直前の 2 リリース)のみをサポートすることにします。 Docker Desktop が現時点でサポートするのは、macOS Catalina、macOS Big Sur、macOS Monterey です。
-
RAM 容量は最低でも 4GB
-
VirtualBox バージョン 4.3.30 以前はインストールしないでください。 Docker Desktop との互換性がないからです。
Apple silicon の Mac
-
Docker Desktop 4.3.0 からは、Rosetta 2 をインストールするためのハードウェア要件を削除しています。 Darwin/AMD64 を利用するにあたって、Rosetta 2 を必要とするコマンドラインツールが少しはあります。 以下の 既知の問題 の節を確認してください。 ただし十分な機能性を確保するためには、Rosetta 2 のインストールをお勧めします。 Rosetta 2 のインストールは、コマンドラインから手動で、以下のようにして行います。
$ softwareupdate --install-rosetta
詳しくは Docker Desktop for Apple silicon を参照してください。
Docker Desktop の Mac へのインストールと実行
対話的なインストール
-
Docker.dmgをダブルクリックしてインストーラーを開きます。 Docker アイコンをアプリケーションフォルダーへドラッグします。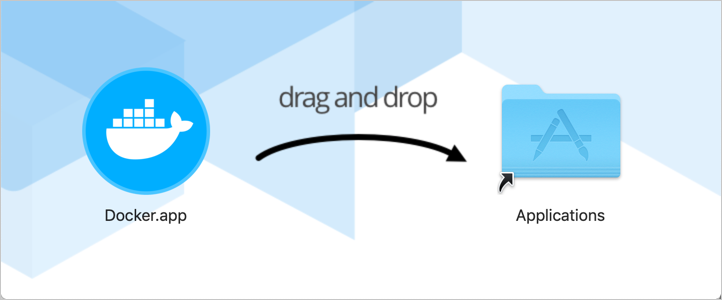
-
アプリケーションフォルダー内の
Docker.appをダブルクリックして Docker を起動します。 以下の例において、アプリケーションフォルダーは「グリッド」表示モードにしています。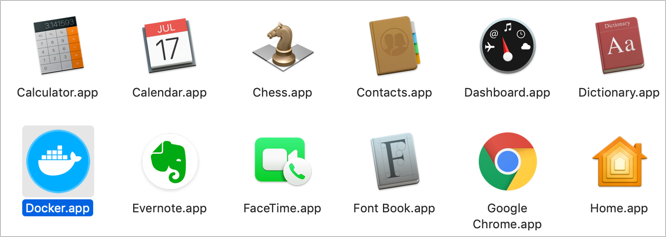
-
Docker メニュー (
 ) には、Docker Subscription Service Terms(サブスクリプションサービス条件)画面が表示されます。
そこには Docker Desktop の利用条件に関する変更が示されています。
) には、Docker Subscription Service Terms(サブスクリプションサービス条件)画面が表示されます。
そこには Docker Desktop の利用条件に関する変更が示されています。主要な変更点は、およそ以下のとおりです。
- Docker サブスクリプションサービス契約 には、Docker Desktop の利用条件の変更が記述されています。
- 小規模ビジネス向け(従業員 250 未満、かつ年間収益 1 千万ドル未満)、個人利用、教育目的、非商用のオープンソースプロジェクトに対しては、 無償提供が継続 されます。
- 大規模なエンタープライズ向けのプロフェッショナル利用に対しては、有償サブスクリプションが必要です。
- この条件の適用開始日は 2021 年 8 月31 日です。 Docker Deskop の利用に有償サブスクリプションが必要とされるものであっても、 2022 年 1 月 31 日までは、猶予期間 が設けられています。
- 既存の Docker 無償サブスクリプションは Docker Personal として名称変更されました。 また Docker ビジネスサブスクリプションを導入しています。 Docker Pro、Team、Business の各サブスクリプションには、Docker Desktop の商用利用が含まれます。
-
チェックボックスをクリックして、更新されたサービス条件に合意してください。 そして Accept(合意)をクリックして先に進みます。 この合意後に Docker Desktop が起動します。
重要
この条件に合意しなかった場合、Docker Desktop アプリケーションは終了し、そのマシン上での Docker Desktop 実行はできなくなります。 後日 Docker Desktop を開いて、条件の合意を選ぶことができます。
詳しくは Docker Desktop ライセンス契約 を参照してください。 また、以下の ブログ and FAQs を読んで、Docker Desktop を利用する各企業において、どのような影響が発生するのかを確認してください。
コマンドラインからのインストール
Docker.dmgをダウンロードしたら、端末から以下のコマンドを実行して、アプリケーションフォルダー内に Docker Desktop をインストールします。
$ sudo hdiutil attach Docker.dmg
$ sudo /Volumes/Docker/Docker.app/Contents/MacOS/install
$ sudo hdiutil detach /Volumes/Docker
installコマンドでは以下のフラグ指定が可能です。
--accept-license: Docker Subscription Service Agreement に関して、アプリケーションの初回実行時に同意するのではなく、この場で同意するものとします。--allowed-org=<org name>: アプリケーションを実行するにあたって、ユーザーのサインインを要求して、指定した Docker Hub 組織の一員であることを要求します。
クイックスタートガイド
インストーラーによるインストールを終えたら、Docker Desktop のチュートリアルが開始されます。
このチュートリアルでは、単純な課題を通じてサンプルの Docker イメージを構築し、コンテナーとして実行、そのイメージを Docker Hub にプッシュして保存することを行います。
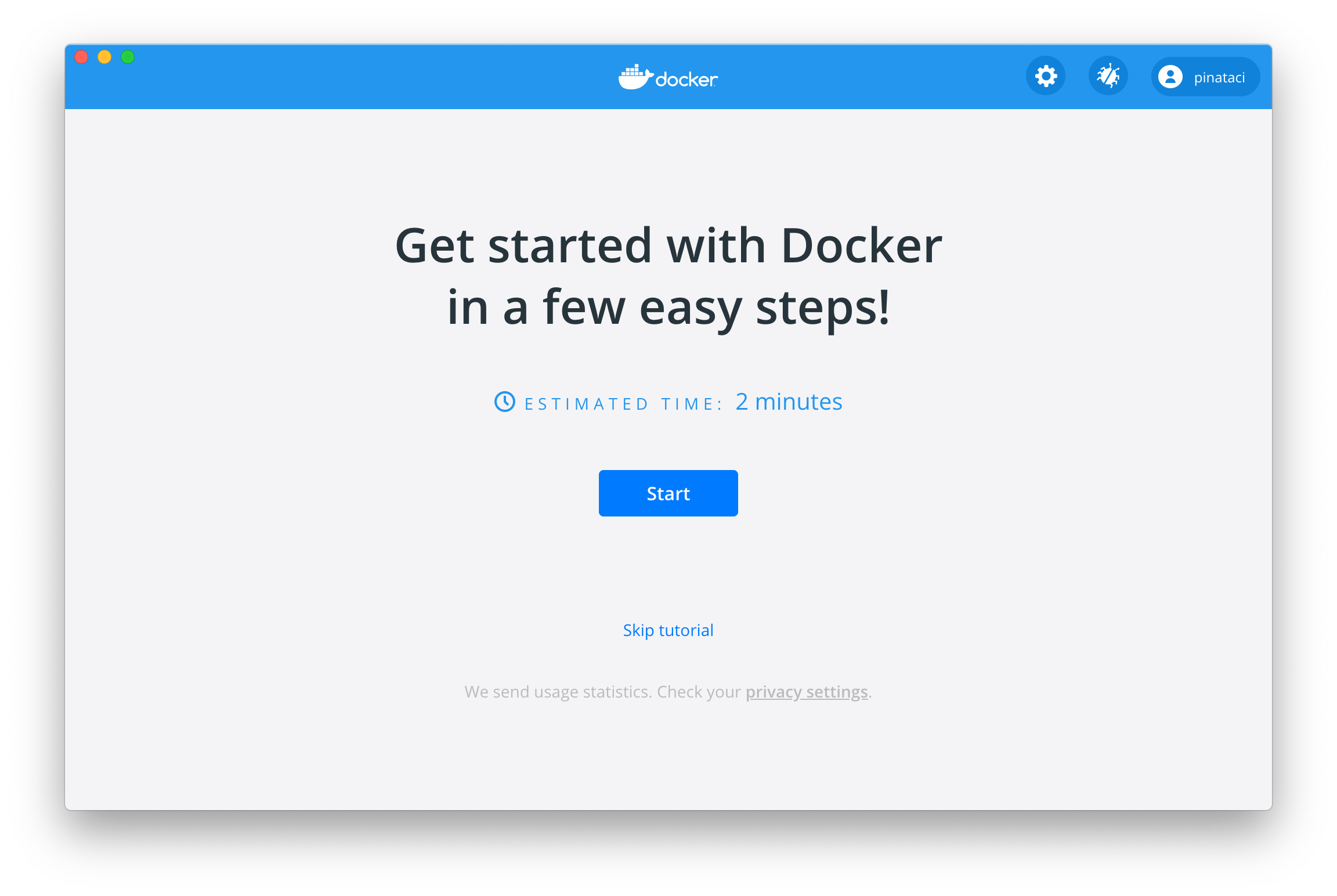
おめでとうございます!
Docker Desktop を正常に実行することができました。
Docker メニュー ( ) をクリックして、Preferences(設定)などのオプションを確認してください。
クイックスタートガイドを明示的に実行したい場合は、Docker メニューから Quick Start Guide(クイックスタートガイド)を選んでください。
) をクリックして、Preferences(設定)などのオプションを確認してください。
クイックスタートガイドを明示的に実行したい場合は、Docker メニューから Quick Start Guide(クイックスタートガイド)を選んでください。
アップデート
アップデートが利用可能になると、Docker Desktop の Docker メニューにアイコンが表示されて、新たなバージョンが入手可能であることを知らせます。 さらに Preferences(Windows の場合は Settings)の Software Updates セクションにおいても、Docker Desktop の入手可能な更新が示されます。 更新はその場ですぐにダウンロードすることができます。 そして Release Notes オプションをクリックすれば、更新版に含まれる内容を確認できます。
Docker Desktop 4.2.0 からは、Docker Personal や Docker Pro など、すべての Docker サブスクリプションにおいて、このオプションによる自動更新を無効にすることができます。 詳しくは ソフトウェア更新 を参照してください。
Docker Subscription Service Agreement
Beginning on August 31, 2021, you must agree to the Docker Subscription Service Agreement to continue using Docker Desktop. Read the Blog and the Docker subscription FAQs to learn more about the changes.
最新版のダウンロード準備が整ったら Download update(最新版のダウンロード)をクリックします。 このダウンロードはバックグラウンドで実行されます。 ダウンロードが終わったら Docker メニューから Update and restart(更新と再起動)をクリックします。 最新版がインストールされて、これを有効にするため Docker Desktop が再起動されます。
When Docker Desktop starts, it displays the Docker Subscription Service Agreement window. Read the information presented on the screen to understand how the changes impact you. Click the checkbox to indicate that you accept the updated terms and then click Accept to continue.
Important
If you do not agree to the terms, the Docker Desktop application will close and you can no longer run Docker Desktop on your machine. You can choose to accept the terms at a later date by opening Docker Desktop.
Docker Desktop starts after you accept the terms.
Docker Desktop のアンインストール
Mac から Docker Desktop をアンインストールするには以下を実行します。
- Docker メニューから Troubleshoot、Uninstall を選択します。
- 選択が正しければ Uninstall をクリックします。
メモ
Docker Desktop をアンインストールすると、ローカルにある Docker コンテナー、イメージ、ボリューム、その他 Docker 関連データは破棄され、アプリケーションが生成したファイルは削除されます。 アンインストールによって大切なデータを失わないように、バックアップとリストア の手順を確認してください。
次に読むものは
- はじめようでは Mac 上での Docker Desktop の概要、基本的な Docker コマンド例、ヘルプを得たりフィードバックを行う方法、また Mac 上の Docker Desktop に関する他のトピックへのリンクを示しています。
- Docker Desktop for Apple silicon では、Docker Desktop for Apple silicon について詳細に説明しています。
- トラブルシューティング では一般的な質問、解決方法、診断実行や課題送信などを示しています。
- FAQ はよくたずねられる質問とその回答を示します。
- リリースノート では Docker Desktop リリースに関連したコンポーネントのアップデート、新機能、改善機能を示しています。
- Docker をはじめよう は Docker の全般的なチュートリアルです。
- バックアップとリストア は Docker に関するデータのバックアップとリストア手順について説明しています。