ログ機能とトラブルシューティング
読む時間の目安: 16 分
Docker Desktop では、有償サブスクリプション(Pro、Team、Business)を購入している開発者向けのサポートを提供していることをご存知ですか? Docker サポートを得るには既存プランを更新してください。詳しくは こちら を参照してください。
今すぐアップデートThis page contains information on how to diagnose and troubleshoot Docker Desktop issues, request Docker Desktop support, send logs and communicate with the Docker Desktop team, use our forums and Success Center, browse and log issues on GitHub, and find workarounds for known problems.
トラブルシューティング
Choose  > Troubleshoot
from the menu bar to see the troubleshoot options.
> Troubleshoot
from the menu bar to see the troubleshoot options.
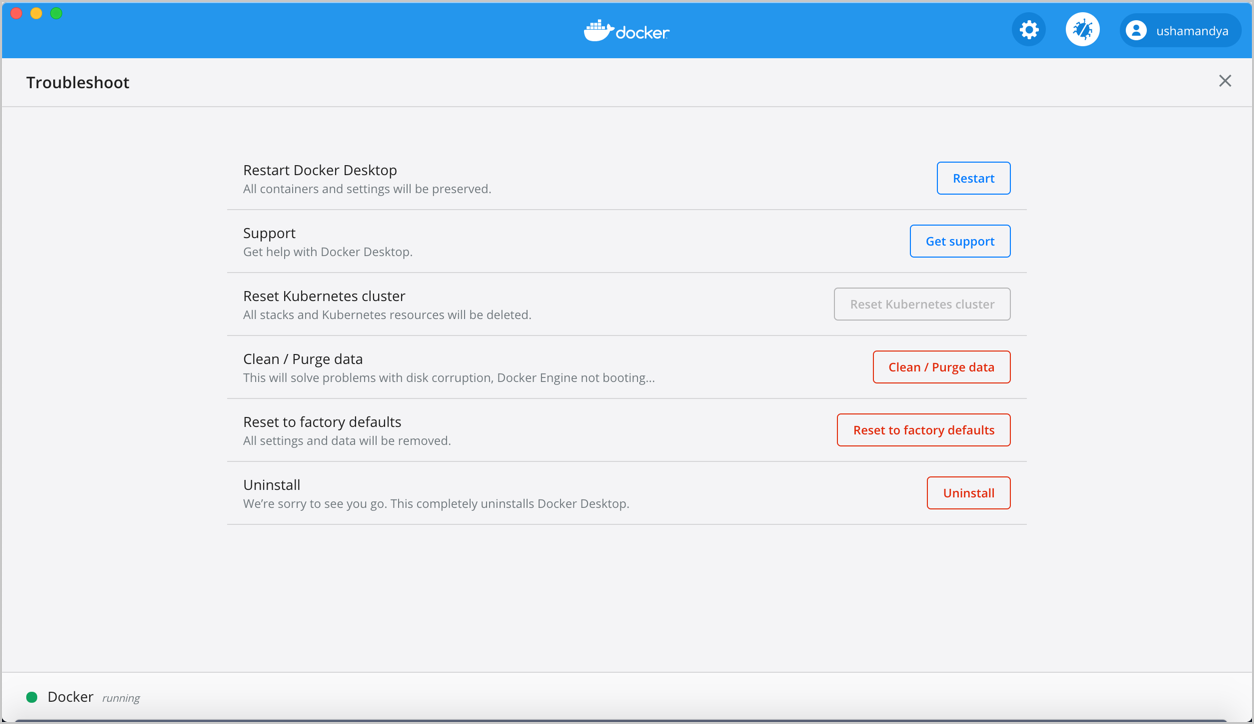
The Troubleshoot page contains the following options:
-
Restart Docker Desktop: Select to restart Docker Desktop.
-
Support: Users with a paid Docker subscription can use this option to send a support request. Other users can use this option to diagnose any issues in Docker Desktop. For more information, see Diagnose and feedback and Support.
-
Reset Kubernetes cluster: Select this option to delete all stacks and Kubernetes resources. For more information, see Kubernetes.
-
Clean / Purge data: This option resets all Docker data without a reset to factory defaults. Selecting this option results in the loss of existing settings.
-
Reset to factory defaults: Choose this option to reset all options on Docker Desktop to their initial state, the same as when Docker Desktop was first installed.
-
Uninstall: Choose this option to remove Docker Desktop from your system.
Uninstall Docker Desktop from the command line
To uninstall Docker Desktop from a terminal, run:
<DockerforMacPath> --uninstall. If your instance is installed in the default location, this command provides a clean uninstall:$ /Applications/Docker.app/Contents/MacOS/Docker --uninstall Docker is running, exiting... Docker uninstalled successfully. You can move the Docker application to the trash.You might want to use the command-line uninstall if, for example, you find that the app is non-functional, and you cannot uninstall it from the menu.
Diagnose and feedback
In-app diagnostics
If you encounter problems for which you do not find solutions in this documentation, on Docker Desktop issues on GitHub, or the Docker Desktop forum, we can help you troubleshoot the log data. Before reporting an issue, we recommend that you read the information provided on this page to fix some common known issues.
Note
Docker Desktop offers support for users with a paid Docker subscription. If you are experiencing any issues with Docker Desktop, follow the instructions in this section to send a support request to Docker Support.
Before you get started, we recommend that you sign into your Docker Desktop application and your Docker Hub account.
- Choose
 > Troubleshoot.
> Troubleshoot. - Optional: Sign into Docker Desktop. In addition, ensure you are signed into your Docker account.
- Click Get support. This opens the in-app Support page and starts collecting the diagnostics.
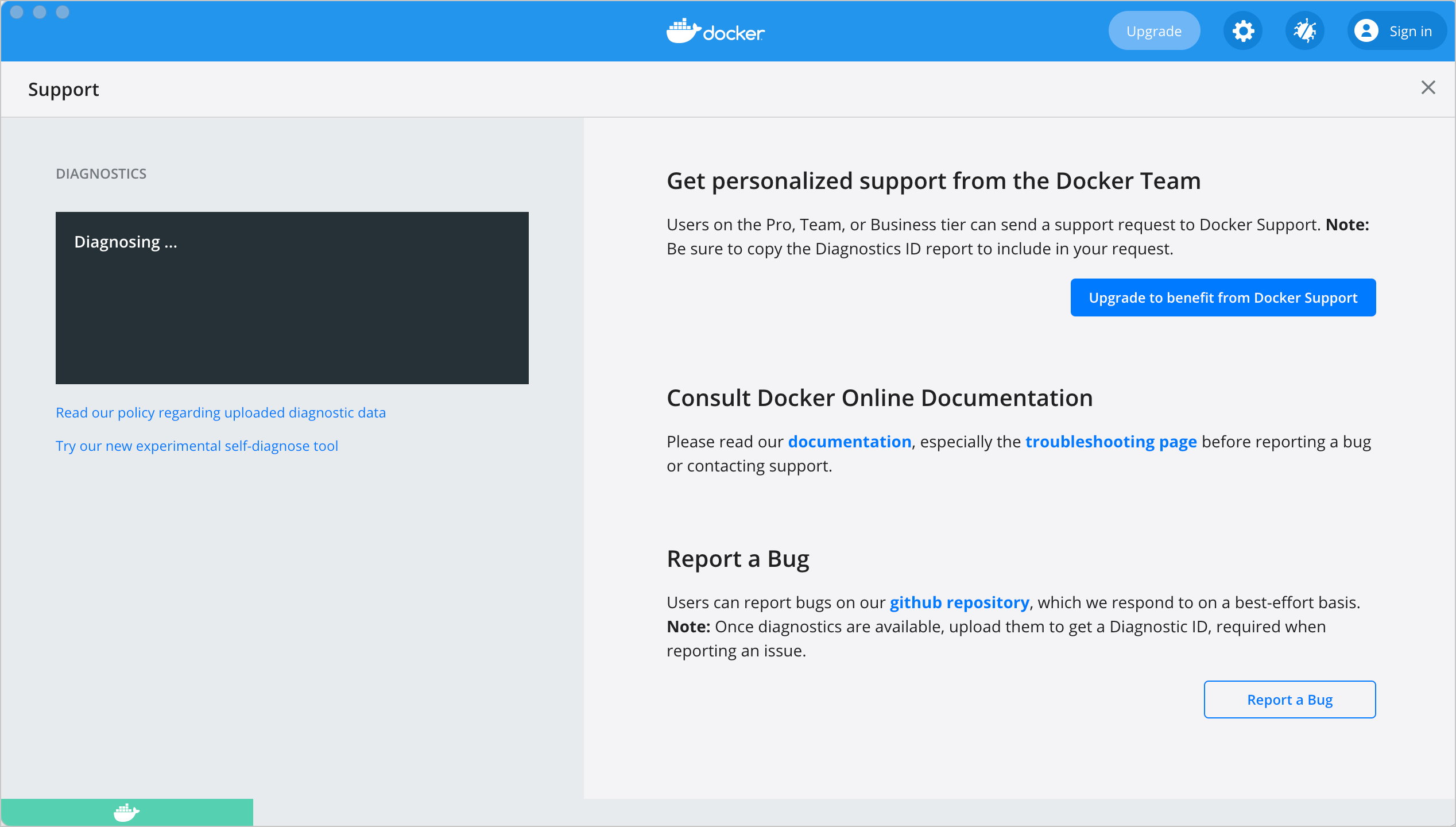
- When the diagnostics collection process is complete, click Upload to get a Diagnostic ID.
- When the diagnostics have been uploaded, Docker Desktop prints a diagnostic ID. Copy this ID.
- If you have a paid Docker subscription, click Contact Support. This opens the Docker Desktop support form. Fill in the information required and add the ID you copied earlier to the Diagnostics ID field. Click Submit to request Docker Desktop support.
Note
You must be signed in to Docker Desktop using your Pro, Team, or Business tier credentials to access the support form. For information on what’s covered as part of Docker Desktop support, see Support.
- If you don’t have a paid Docker subscription, you can click Upgrade to benefit from Docker Support to upgrade your existing account. Alternatively, click Report a Bug to open a new Docker Desktop issue on GitHub. This opens Docker Desktop for Mac on GitHub in your web browser in a ‘New issue’ template. Complete the information required and ensure you add the diagnostic ID you copied earlier. Click submit new issue to create a new issue.
Diagnosing from the terminal
In some cases, it is useful to run the diagnostics yourself, for instance, if Docker Desktop cannot start.
First, locate the com.docker.diagnose tool. If you have installed Docker Desktop in the Applications directory, then it is located at
/Applications/Docker.app/Contents/MacOS/com.docker.diagnose.
To create and upload diagnostics, run:
$ /Applications/Docker.app/Contents/MacOS/com.docker.diagnose gather -upload
After the diagnostics have finished, you should have the following output, containing your diagnostics ID:
Diagnostics Bundle: /tmp/B8CF8400-47B3-4068-ADA4-3BBDCE3985D9/20190726143610.zip
Diagnostics ID: B8CF8400-47B3-4068-ADA4-3BBDCE3985D9/20190726143610 (uploaded)
Diagnostics Bundle: /tmp/BE9AFAAF-F68B-41D0-9D12-84760E6B8740/20190905152051.zip
Diagnostics ID: BE9AFAAF-F68B-41D0-9D12-84760E6B8740/20190905152051 (uploaded)
The diagnostics ID (here BE9AFAAF-F68B-41D0-9D12-84760E6B8740/20190905152051) is composed of your user ID (BE9AFAAF-F68B-41D0-9D12-84760E6B8740) and a timestamp (20190905152051). Ensure you provide the full diagnostics ID, and not just the user ID.
To view the contents of the diagnostic file, run:
$ open /tmp/BE9AFAAF-F68B-41D0-9D12-84760E6B8740/20190905152051.zip
If you have a paid Docker subscription, open the Docker Desktop support form. Fill in the information required and add the ID to the Diagnostics ID field. Click Submit to request Docker Desktop support.
Self-diagnose tool
Docker Desktop contains a self-diagnose tool which helps you to identify some common problems. Before you run the self-diagnose tool, locate com.docker.diagnose. If you have installed Docker Desktop
in the Applications directory, then the self-diagnose tool will be located at
/Applications/Docker.app/Contents/MacOS/com.docker.diagnose.
To run the self-diagnose tool, run:
$ /Applications/Docker.app/Contents/MacOS/com.docker.diagnose check
ツールでは一連のチェックが行われて、各チェックの後ろに PASS(成功) や FAIL(失敗) を表示します。 失敗が発生した場合、最も関連性の高いものが最後に強調して示されます。
フィードバック
フィードバックは、GitHub リポジトリの for-mac に issue を生成してお知らせください。
Check the logs
In addition to using the diagnose and feedback option to submit logs, you can browse the logs yourself.
In a terminal
To watch the live flow of Docker Desktop logs in the command line, run the following script from your favorite shell.
$ pred='process matches ".*(ocker|vpnkit).*" || (process in {"taskgated-helper", "launchservicesd", "kernel"} && eventMessage contains[c] "docker")'
$ /usr/bin/log stream --style syslog --level=debug --color=always --predicate "$pred"
Alternatively, to collect the last day of logs (1d) in a file, run:
$ /usr/bin/log show --debug --info --style syslog --last 1d --predicate "$pred" >/tmp/logs.txt
In the Console app
Macs provide a built-in log viewer, named “Console”, which you can use to check Docker logs.
The Console lives in /Applications/Utilities; you can search for it with
Spotlight Search.
To read the Docker app log messages, type docker in the Console window search bar and press Enter. Then select ANY to expand the drop-down list next to your docker search entry, and select Process.
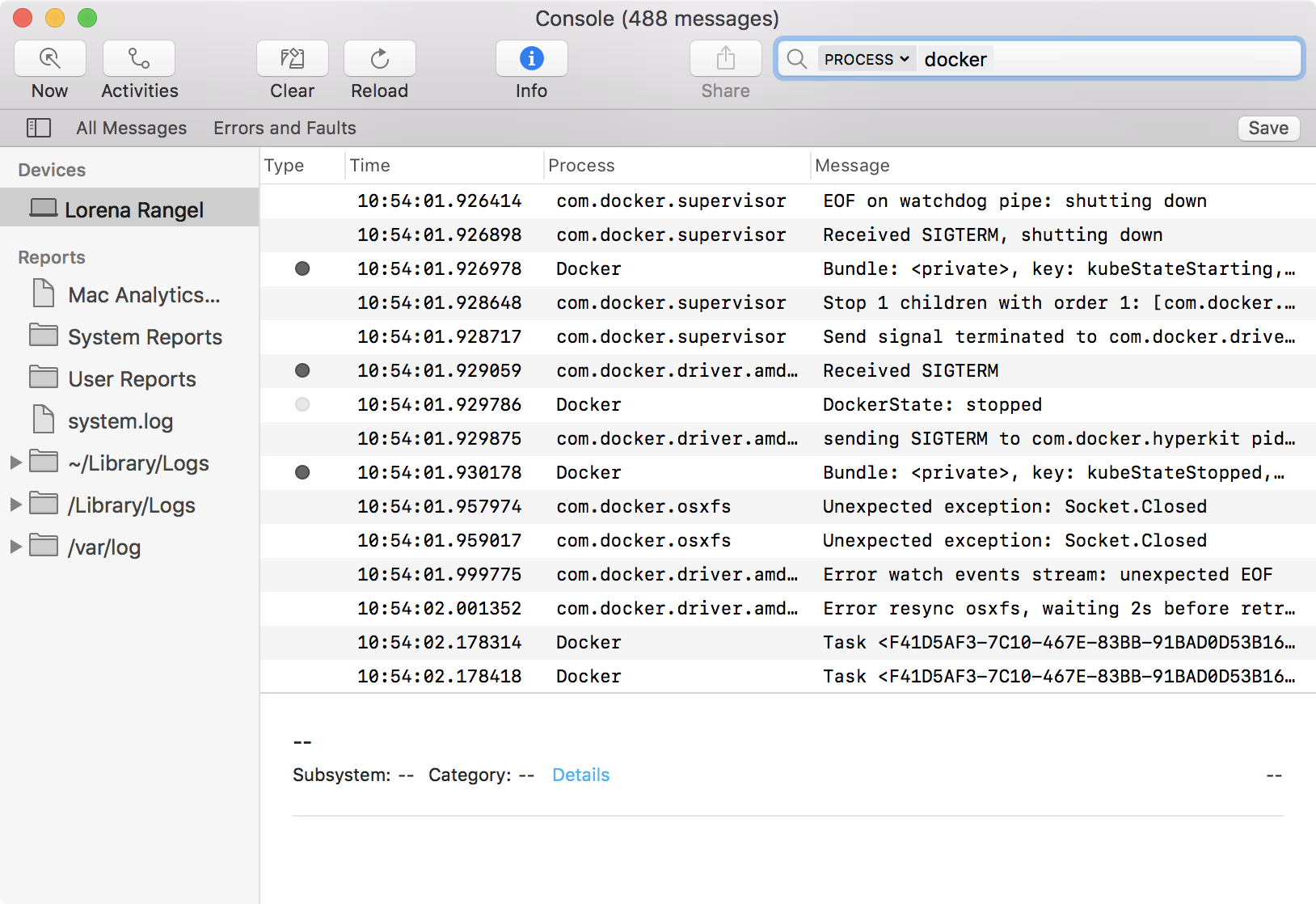
You can use the Console Log Query to search logs, filter the results in various ways, and create reports.
View the Docker Daemon logs
Refer to the read the logs section to learn how to view the Docker Daemon logs.
Troubleshooting
Make sure certificates are set up correctly
Docker Desktop ignores certificates listed under insecure registries, and does
not send client certificates to them. Commands like docker run that attempt to
pull from the registry produces error messages on the command line, for example:
Error response from daemon: Get http://192.168.203.139:5858/v2/: malformed HTTP response "\x15\x03\x01\x00\x02\x02"
As well as on the registry. For example:
2019/06/20 18:15:30 http: TLS handshake error from 192.168.203.139:52882: tls: client didn't provide a certificate
2019/06/20 18:15:30 http: TLS handshake error from 192.168.203.139:52883: tls: first record does not look like a TLS handshake
For more about using client and server side certificates, see Adding TLS certificates in the Getting Started topic.
Volume mounting requires file sharing for any project directories outside of /Users
If you are using mounted volumes and get runtime errors indicating an application file is not found, access to a volume mount is denied, or a service cannot start, such as when using Docker Compose, you might need to enable file sharing.
Volume mounting requires shared drives for projects that live outside of the
/Users directory. Go to  >
Preferences > Resources > File sharing and share the drive that contains the Dockerfile and volume.
>
Preferences > Resources > File sharing and share the drive that contains the Dockerfile and volume.
Incompatible CPU detected
Docker Desktop requires a processor (CPU) that supports virtualization and, more specifically, the Apple Hypervisor framework. Docker Desktop is only compatible with Mac systems that have a CPU that supports the Hypervisor framework. Most Macs built in 2010 and later support it,as described in the Apple Hypervisor Framework documentation about supported hardware:
Generally, machines with an Intel VT-x feature set that includes Extended Page Tables (EPT) and Unrestricted Mode are supported.
To check if your Mac supports the Hypervisor framework, run the following command in a terminal window.
$ sysctl kern.hv_support
If your Mac supports the Hypervisor Framework, the command prints
kern.hv_support: 1.
If not, the command prints kern.hv_support: 0.
See also, Hypervisor Framework Reference in the Apple documentation, and Docker Desktop Mac system requirements.
Workarounds for common problems
-
If Docker Desktop fails to install or start properly on Mac:
-
Make sure you quit Docker Desktop before installing a new version of the application (
 > Quit Docker Desktop). Otherwise, you get an “application in use” error when you try to
copy the new app from the
> Quit Docker Desktop). Otherwise, you get an “application in use” error when you try to
copy the new app from the .dmgto/Applications. -
Restart your Mac to stop / discard any vestige of the daemon running from the previously installed version.
-
Run the uninstall commands from the menu.
-
-
If
dockercommands aren’t working properly or as expected, you may need to unset some environment variables, to make sure you are not using the deprecated Docker Machine environment in your shell or command window. Unset theDOCKER_HOSTenvironment variable and related variables. If you use bash, use the following command:unset ${!DOCKER_*} -
For the
hello-world-nginxexample, Docker Desktop must be running to get to the web server onhttp://localhost/. Make sure that the Docker icon is displayed on the menu bar, and that you run the Docker commands in a shell that is connected to the Docker Desktop Engine. Otherwise, you might start the webserver container but get a “web page not available” error when you go tolocalhost. -
If you see errors like
Bind for 0.0.0.0:8080 failed: port is already allocatedorlisten tcp:0.0.0.0:8080: bind: address is already in use:-
These errors are often caused by some other software on the Mac using those ports.
-
Run
lsof -i tcp:8080to discover the name and pid of the other process and decide whether to shut the other process down, or to use a different port in your docker app.
-
既知の問題
-
The following issues are seen when using the
virtualization.frameworkexperimental feature:-
Some VPN clients can prevent the VM running Docker from communicating with the host, preventing Docker Desktop starting correctly. See docker/for-mac#5208.
This is an interaction between
vmnet.framework(as used byvirtualization.framework) and the VPN clients. -
Some container disk I/O is much slower than expected. See docker/for-mac#5389. Disk flushes are particularly slow due to the need to guarantee data is written to stable storage on the host. We have also observed specific performance problems when using the
virtualization.frameworkon Intel chips on MacOS Monterey.This is an artifact of the new
virtualization.framework. -
The Linux Kernel may occasionally crash. Docker now detects this problem and pops up an error dialog offering the user the ability to quickly restart Linux.
We are still gathering data and testing alternate kernel versions.
-
-
IPv6 is not (yet) supported on Docker Desktop.
-
On Apple silicon in native
arm64containers, older versions oflibsslsuch asdebian:buster,ubuntu:20.04, andcentos:8will segfault when connected to some TLS servers, for example,curl https://dl.yarnpkg.com. The bug is fixed in newer versions oflibsslindebian:bullseye,ubuntu:21.04, andfedora:35. -
You might encounter errors when using
docker-compose upwith Docker Desktop (ValueError: Extra Data). We’ve identified this is likely related to data and/or events being passed all at once rather than one by one, so sometimes the data comes back as 2+ objects concatenated and causes an error. -
Force-ejecting the
.dmgafter runningDocker.appfrom it can cause the whale icon to become unresponsive, Docker tasks to show as not responding in the Activity Monitor, and for some processes to consume a large amount of CPU resources. Reboot and restart Docker to resolve these issues. -
Docker does not auto-start on login even when it is enabled in
 > Preferences. This is related to a
set of issues with Docker helper, registration, and versioning.
> Preferences. This is related to a
set of issues with Docker helper, registration, and versioning. -
Docker Desktop uses the
HyperKithypervisor (https://github.com/docker/hyperkit) in macOS 10.10 Yosemite and higher. If you are developing with tools that have conflicts withHyperKit, such as Intel Hardware Accelerated Execution Manager (HAXM), the current workaround is not to run them at the same time. You can pauseHyperKitby quitting Docker Desktop temporarily while you work with HAXM. This allows you to continue work with the other tools and preventHyperKitfrom interfering. -
If you are working with applications like Apache Maven that expect settings for
DOCKER_HOSTandDOCKER_CERT_PATHenvironment variables, specify these to connect to Docker instances through Unix sockets. For example:$ export DOCKER_HOST=unix:///var/run/docker.sock -
There are a number of issues with the performance of directories bind-mounted into containers. In particular, writes of small blocks, and traversals of large directories are currently slow. Additionally, containers that perform large numbers of directory operations, such as repeated scans of large directory trees, may suffer from poor performance. Applications that behave in this way include:
rakeember build- Symfony
- Magento
- Zend Framework
- PHP applications that use Composer to install
dependencies in a
vendorfolder
As a workaround for this behavior, you can put vendor or third-party library directories in Docker volumes, perform temporary file system operations outside of bind mounts, and use third-party tools like Unison or
rsyncto synchronize between container directories and bind-mounted directories. We are actively working on performance improvements using a number of different techniques. To learn more, see the topic on our roadmap.
Support
This section contains instructions on how to get support, and covers the scope of Docker Desktop support.
Docker Desktop offers support for developers subscribed to a Pro, Team, or a Business tier. Upgrade now to benefit from Docker Support.
今すぐアップデートHow do I get Docker Desktop support?
If you have a paid Docker subscription, please raise a ticket through Docker Desktop support.
Docker Community users can get support through our Github repos for-win and for-mac, where we respond on a best-effort basis.
What support can I get?
If you have a paid Docker subscription, you can request for support on the following types of issues:
- Desktop upgrade issues
- Desktop installation issues
- Installation crashes
- Failure to launch Docker Desktop on first run
- Usage issues
- Crash closing software
- Docker Desktop not behaving as expected
- Configuration issues
- Basic product ‘how to’ questions
What is not supported?
Docker Desktop excludes support for the following types of issues:
- Use on or in conjunction with hardware or software other than that specified in the applicable documentation
- Running on unsupported operating systems, including beta/preview versions of operating systems
- Running containers of a different architecture using emulation
- Support for the Docker engine, Docker CLI, or other bundled Linux components
- Support for Kubernetes
- Features labeled as experimental
- System/Server administration activities
- Supporting Desktop as a production runtime
- Scale deployment/multi-machine installation of Desktop
- Routine product maintenance (data backup, cleaning disk space and configuring log rotation)
- Third-party applications not provided by Docker
- Altered or modified Docker software
- Defects in the Docker software due to hardware malfunction, abuse, or improper use
- Any version of the Docker software other than the latest version
- Reimbursing and expenses spent for third-party services not provided by Docker
- Docker Support excludes training, customization, and integration
What versions are supported?
We currently only offer support for the latest version of Docker Desktop. If you are running an older version, you may be asked to upgrade before we investigate your support request.
How many machines can I get support for Docker Desktop on?
As a Pro user you can get support for Docker Desktop on a single machine. As a Team, you can get support for Docker Desktop for the number of machines equal to the number of seats as part of your plan.
What OS’s are supported?
Docker Desktop is available for Mac and Windows. The supported version information can be found on the following pages:
Can I run Docker Desktop on Virtualized hardware?
No, currently this is unsupported and against the terms of use.
mac, troubleshooting, logs, issues