Use the Device Mapper storage driver
読む時間の目安: 28 分
Device Mapper is a kernel-based framework that underpins many advanced
volume management technologies on Linux. Docker’s devicemapper storage driver
leverages the thin provisioning and snapshotting capabilities of this framework
for image and container management. This article refers to the Device Mapper
storage driver as devicemapper, and the kernel framework as Device Mapper.
For the systems where it is supported, devicemapper support is included in
the Linux kernel. However, specific configuration is required to use it with
Docker.
The devicemapper driver uses block devices dedicated to Docker and operates at
the block level, rather than the file level. These devices can be extended by
adding physical storage to your Docker host, and they perform better than using
a filesystem at the operating system (OS) level.
Prerequisites
devicemapperis supported on Docker Engine - Community running on CentOS, Fedora, SLES 15, Ubuntu, Debian, or RHEL.devicemapperrequires thelvm2anddevice-mapper-persistent-datapackages to be installed.- Changing the storage driver makes any containers you have already
created inaccessible on the local system. Use
docker saveto save containers, and push existing images to Docker Hub or a private repository, so you do not need to recreate them later.
Configure Docker with the devicemapper storage driver
Before following these procedures, you must first meet all the prerequisites.
Configure loop-lvm mode for testing
This configuration is only appropriate for testing. The loop-lvm mode makes
use of a ‘loopback’ mechanism that allows files on the local disk to be
read from and written to as if they were an actual physical disk or block
device.
However, the addition of the loopback mechanism, and interaction with the OS
filesystem layer, means that IO operations can be slow and resource-intensive.
Use of loopback devices can also introduce race conditions.
However, setting up loop-lvm mode can help identify basic issues (such as
missing user space packages, kernel drivers, etc.) ahead of attempting the more
complex set up required to enable direct-lvm mode. loop-lvm mode should
therefore only be used to perform rudimentary testing prior to configuring
direct-lvm.
For production systems, see Configure direct-lvm mode for production.
-
Stop Docker.
$ sudo systemctl stop docker -
Edit
/etc/docker/daemon.json. If it does not yet exist, create it. Assuming that the file was empty, add the following contents.{ "storage-driver": "devicemapper" }See all storage options for each storage driver in the daemon reference documentation
Docker does not start if the
daemon.jsonfile contains badly-formed JSON. -
Start Docker.
$ sudo systemctl start docker -
Verify that the daemon is using the
devicemapperstorage driver. Use thedocker infocommand and look forStorage Driver.$ docker info Containers: 0 Running: 0 Paused: 0 Stopped: 0 Images: 0 Server Version: 17.03.1-ce Storage Driver: devicemapper Pool Name: docker-202:1-8413957-pool Pool Blocksize: 65.54 kB Base Device Size: 10.74 GB Backing Filesystem: xfs Data file: /dev/loop0 Metadata file: /dev/loop1 Data Space Used: 11.8 MB Data Space Total: 107.4 GB Data Space Available: 7.44 GB Metadata Space Used: 581.6 KB Metadata Space Total: 2.147 GB Metadata Space Available: 2.147 GB Thin Pool Minimum Free Space: 10.74 GB Udev Sync Supported: true Deferred Removal Enabled: false Deferred Deletion Enabled: false Deferred Deleted Device Count: 0 Data loop file: /var/lib/docker/devicemapper/data Metadata loop file: /var/lib/docker/devicemapper/metadata Library Version: 1.02.135-RHEL7 (2016-11-16) <...>
This host is running in loop-lvm mode, which is not supported on
production systems. This is indicated by the fact that the Data loop file
and a Metadata loop file are on files under
/var/lib/docker/devicemapper. These are loopback-mounted
sparse files. For production systems, see
Configure direct-lvm mode for production.
Configure direct-lvm mode for production
Production hosts using the devicemapper storage driver must use direct-lvm
mode. This mode uses block devices to create the thin pool. This is faster than
using loopback devices, uses system resources more efficiently, and block
devices can grow as needed. However, more setup is required than in loop-lvm
mode.
After you have satisfied the prerequisites, follow the steps
below to configure Docker to use the devicemapper storage driver in
direct-lvm mode.
Warning: Changing the storage driver makes any containers you have already created inaccessible on the local system. Use
docker saveto save containers, and push existing images to Docker Hub or a private repository, so you do not need to recreate them later.
Allow Docker to configure direct-lvm mode
Docker can manage the block device for you, simplifying configuration of direct-lvm
mode. This is appropriate for fresh Docker setups only. You can only use a
single block device. If you need to use multiple block devices,
configure direct-lvm mode manually instead.
The following new configuration options are available:
| Option | Description | Required? | Default | Example |
|---|---|---|---|---|
dm.directlvm_device |
The path to the block device to configure for direct-lvm. |
Yes | dm.directlvm_device="/dev/xvdf" |
|
dm.thinp_percent |
The percentage of space to use for storage from the passed in block device. | No | 95 | dm.thinp_percent=95 |
dm.thinp_metapercent |
The percentage of space to use for metadata storage from the passed-in block device. | No | 1 | dm.thinp_metapercent=1 |
dm.thinp_autoextend_threshold |
The threshold for when lvm should automatically extend the thin pool as a percentage of the total storage space. | No | 80 | dm.thinp_autoextend_threshold=80 |
dm.thinp_autoextend_percent |
The percentage to increase the thin pool by when an autoextend is triggered. | No | 20 | dm.thinp_autoextend_percent=20 |
dm.directlvm_device_force |
Whether to format the block device even if a filesystem already exists on it. If set to false and a filesystem is present, an error is logged and the filesystem is left intact. |
No | false | dm.directlvm_device_force=true |
Edit the daemon.json file and set the appropriate options, then restart Docker
for the changes to take effect. The following daemon.json configuration sets all of the
options in the table above.
{
"storage-driver": "devicemapper",
"storage-opts": [
"dm.directlvm_device=/dev/xdf",
"dm.thinp_percent=95",
"dm.thinp_metapercent=1",
"dm.thinp_autoextend_threshold=80",
"dm.thinp_autoextend_percent=20",
"dm.directlvm_device_force=false"
]
}
See all storage options for each storage driver in the daemon reference documentation
Restart Docker for the changes to take effect. Docker invokes the commands to configure the block device for you.
Warning: Changing these values after Docker has prepared the block device for you is not supported and causes an error.
You still need to perform periodic maintenance tasks.
Configure direct-lvm mode manually
The procedure below creates a logical volume configured as a thin pool to
use as backing for the storage pool. It assumes that you have a spare block
device at /dev/xvdf with enough free space to complete the task. The device
identifier and volume sizes may be different in your environment and you
should substitute your own values throughout the procedure. The procedure also
assumes that the Docker daemon is in the stopped state.
-
Identify the block device you want to use. The device is located under
/dev/(such as/dev/xvdf) and needs enough free space to store the images and container layers for the workloads that host runs. A solid state drive is ideal. -
Stop Docker.
$ sudo systemctl stop docker -
Install the following packages:
-
RHEL / CentOS:
device-mapper-persistent-data,lvm2, and all dependencies -
Ubuntu / Debian / SLES 15:
thin-provisioning-tools,lvm2, and all dependencies
-
-
Create a physical volume on your block device from step 1, using the
pvcreatecommand. Substitute your device name for/dev/xvdf.Warning: The next few steps are destructive, so be sure that you have specified the correct device!
$ sudo pvcreate /dev/xvdf Physical volume "/dev/xvdf" successfully created. -
Create a
dockervolume group on the same device, using thevgcreatecommand.$ sudo vgcreate docker /dev/xvdf Volume group "docker" successfully created -
Create two logical volumes named
thinpoolandthinpoolmetausing thelvcreatecommand. The last parameter specifies the amount of free space to allow for automatic expanding of the data or metadata if space runs low, as a temporary stop-gap. These are the recommended values.$ sudo lvcreate --wipesignatures y -n thinpool docker -l 95%VG Logical volume "thinpool" created. $ sudo lvcreate --wipesignatures y -n thinpoolmeta docker -l 1%VG Logical volume "thinpoolmeta" created. -
Convert the volumes to a thin pool and a storage location for metadata for the thin pool, using the
lvconvertcommand.$ sudo lvconvert -y \ --zero n \ -c 512K \ --thinpool docker/thinpool \ --poolmetadata docker/thinpoolmeta WARNING: Converting logical volume docker/thinpool and docker/thinpoolmeta to thin pool's data and metadata volumes with metadata wiping. THIS WILL DESTROY CONTENT OF LOGICAL VOLUME (filesystem etc.) Converted docker/thinpool to thin pool. -
Configure autoextension of thin pools via an
lvmprofile.$ sudo vi /etc/lvm/profile/docker-thinpool.profile -
Specify
thin_pool_autoextend_thresholdandthin_pool_autoextend_percentvalues.thin_pool_autoextend_thresholdis the percentage of space used beforelvmattempts to autoextend the available space (100 = disabled, not recommended).thin_pool_autoextend_percentis the amount of space to add to the device when automatically extending (0 = disabled).The example below adds 20% more capacity when the disk usage reaches 80%.
activation { thin_pool_autoextend_threshold=80 thin_pool_autoextend_percent=20 }Save the file.
-
Apply the LVM profile, using the
lvchangecommand.$ sudo lvchange --metadataprofile docker-thinpool docker/thinpool Logical volume docker/thinpool changed. -
Ensure monitoring of the logical volume is enabled.
$ sudo lvs -o+seg_monitor LV VG Attr LSize Pool Origin Data% Meta% Move Log Cpy%Sync Convert Monitor thinpool docker twi-a-t--- 95.00g 0.00 0.01 not monitoredIf the output in the
Monitorcolumn reports, as above, that the volume isnot monitored, then monitoring needs to be explicitly enabled. Without this step, automatic extension of the logical volume will not occur, regardless of any settings in the applied profile.$ sudo lvchange --monitor y docker/thinpoolDouble check that monitoring is now enabled by running the
sudo lvs -o+seg_monitorcommand a second time. TheMonitorcolumn should now report the logical volume is beingmonitored. -
If you have ever run Docker on this host before, or if
/var/lib/docker/exists, move it out of the way so that Docker can use the new LVM pool to store the contents of image and containers.$ sudo su - # mkdir /var/lib/docker.bk # mv /var/lib/docker/* /var/lib/docker.bk # exitIf any of the following steps fail and you need to restore, you can remove
/var/lib/dockerand replace it with/var/lib/docker.bk. -
Edit
/etc/docker/daemon.jsonand configure the options needed for thedevicemapperstorage driver. If the file was previously empty, it should now contain the following contents:{ "storage-driver": "devicemapper", "storage-opts": [ "dm.thinpooldev=/dev/mapper/docker-thinpool", "dm.use_deferred_removal=true", "dm.use_deferred_deletion=true" ] } -
Start Docker.
systemd:
$ sudo systemctl start dockerservice:
$ sudo service docker start -
Verify that Docker is using the new configuration using
docker info.$ docker info Containers: 0 Running: 0 Paused: 0 Stopped: 0 Images: 0 Server Version: 17.03.1-ce Storage Driver: devicemapper Pool Name: docker-thinpool Pool Blocksize: 524.3 kB Base Device Size: 10.74 GB Backing Filesystem: xfs Data file: Metadata file: Data Space Used: 19.92 MB Data Space Total: 102 GB Data Space Available: 102 GB Metadata Space Used: 147.5 kB Metadata Space Total: 1.07 GB Metadata Space Available: 1.069 GB Thin Pool Minimum Free Space: 10.2 GB Udev Sync Supported: true Deferred Removal Enabled: true Deferred Deletion Enabled: true Deferred Deleted Device Count: 0 Library Version: 1.02.135-RHEL7 (2016-11-16) <...>If Docker is configured correctly, the
Data fileandMetadata fileis blank, and the pool name isdocker-thinpool. -
After you have verified that the configuration is correct, you can remove the
/var/lib/docker.bkdirectory which contains the previous configuration.$ sudo rm -rf /var/lib/docker.bk
Manage devicemapper
Monitor the thin pool
Do not rely on LVM auto-extension alone. The volume group
automatically extends, but the volume can still fill up. You can monitor
free space on the volume using lvs or lvs -a. Consider using a monitoring
tool at the OS level, such as Nagios.
To view the LVM logs, you can use journalctl:
$ sudo journalctl -fu dm-event.service
If you run into repeated problems with thin pool, you can set the storage option
dm.min_free_space to a value (representing a percentage) in
/etc/docker/daemon.json. For instance, setting it to 10 ensures
that operations fail with a warning when the free space is at or near 10%.
See the
storage driver options in the Engine daemon reference.
Increase capacity on a running device
You can increase the capacity of the pool on a running thin-pool device. This is useful if the data’s logical volume is full and the volume group is at full capacity. The specific procedure depends on whether you are using a loop-lvm thin pool or a direct-lvm thin pool.
Resize a loop-lvm thin pool
The easiest way to resize a loop-lvm thin pool is to
use the device_tool utility,
but you can use operating system utilities
instead.
Use the device_tool utility
A community-contributed script called device_tool.go is available in the
moby/moby
Github repository. You can use this tool to resize a loop-lvm thin pool,
avoiding the long process above. This tool is not guaranteed to work, but you
should only be using loop-lvm on non-production systems.
If you do not want to use device_tool, you can resize the thin pool manually instead.
-
To use the tool, clone the Github repository, change to the
contrib/docker-device-tool, and follow the instructions in theREADME.mdto compile the tool. -
Use the tool. The following example resizes the thin pool to 200GB.
$ ./device_tool resize 200GB
Use operating system utilities
If you do not want to use the device-tool utility,
you can resize a loop-lvm thin pool manually using the following procedure.
In loop-lvm mode, a loopback device is used to store the data, and another
to store the metadata. loop-lvm mode is only supported for testing, because
it has significant performance and stability drawbacks.
If you are using loop-lvm mode, the output of docker info shows file
paths for Data loop file and Metadata loop file:
$ docker info |grep 'loop file'
Data loop file: /var/lib/docker/devicemapper/data
Metadata loop file: /var/lib/docker/devicemapper/metadata
Follow these steps to increase the size of the thin pool. In this example, the thin pool is 100 GB, and is increased to 200 GB.
-
List the sizes of the devices.
$ sudo ls -lh /var/lib/docker/devicemapper/ total 1175492 -rw------- 1 root root 100G Mar 30 05:22 data -rw------- 1 root root 2.0G Mar 31 11:17 metadata -
Increase the size of the
datafile to 200 G using thetruncatecommand, which is used to increase or decrease the size of a file. Note that decreasing the size is a destructive operation.$ sudo truncate -s 200G /var/lib/docker/devicemapper/data -
Verify the file size changed.
$ sudo ls -lh /var/lib/docker/devicemapper/ total 1.2G -rw------- 1 root root 200G Apr 14 08:47 data -rw------- 1 root root 2.0G Apr 19 13:27 metadata -
The loopback file has changed on disk but not in memory. List the size of the loopback device in memory, in GB. Reload it, then list the size again. After the reload, the size is 200 GB.
$ echo $[ $(sudo blockdev --getsize64 /dev/loop0) / 1024 / 1024 / 1024 ] 100 $ sudo losetup -c /dev/loop0 $ echo $[ $(sudo blockdev --getsize64 /dev/loop0) / 1024 / 1024 / 1024 ] 200 -
Reload the devicemapper thin pool.
a. Get the pool name first. The pool name is the first field, delimited by ` :`. This command extracts it.
$ sudo dmsetup status | grep ' thin-pool ' | awk -F ': ' {'print $1'} docker-8:1-123141-poolb. Dump the device mapper table for the thin pool.
$ sudo dmsetup table docker-8:1-123141-pool 0 209715200 thin-pool 7:1 7:0 128 32768 1 skip_block_zeroingc. Calculate the total sectors of the thin pool using the second field of the output. The number is expressed in 512-k sectors. A 100G file has 209715200 512-k sectors. If you double this number to 200G, you get 419430400 512-k sectors.
d. Reload the thin pool with the new sector number, using the following three
dmsetupcommands.$ sudo dmsetup suspend docker-8:1-123141-pool $ sudo dmsetup reload docker-8:1-123141-pool --table '0 419430400 thin-pool 7:1 7:0 128 32768 1 skip_block_zeroing' $ sudo dmsetup resume docker-8:1-123141-pool
Resize a direct-lvm thin pool
To extend a direct-lvm thin pool, you need to first attach a new block device
to the Docker host, and make note of the name assigned to it by the kernel. In
this example, the new block device is /dev/xvdg.
Follow this procedure to extend a direct-lvm thin pool, substituting your
block device and other parameters to suit your situation.
-
Gather information about your volume group.
Use the
pvdisplaycommand to find the physical block devices currently in use by your thin pool, and the volume group’s name.$ sudo pvdisplay |grep 'VG Name' PV Name /dev/xvdf VG Name dockerIn the following steps, substitute your block device or volume group name as appropriate.
-
Extend the volume group, using the
vgextendcommand with theVG Namefrom the previous step, and the name of your new block device.$ sudo vgextend docker /dev/xvdg Physical volume "/dev/xvdg" successfully created. Volume group "docker" successfully extended -
Extend the
docker/thinpoollogical volume. This command uses 100% of the volume right away, without auto-extend. To extend the metadata thinpool instead, usedocker/thinpool_tmeta.$ sudo lvextend -l+100%FREE -n docker/thinpool Size of logical volume docker/thinpool_tdata changed from 95.00 GiB (24319 extents) to 198.00 GiB (50688 extents). Logical volume docker/thinpool_tdata successfully resized. -
Verify the new thin pool size using the
Data Space Availablefield in the output ofdocker info. If you extended thedocker/thinpool_tmetalogical volume instead, look forMetadata Space Available.Storage Driver: devicemapper Pool Name: docker-thinpool Pool Blocksize: 524.3 kB Base Device Size: 10.74 GB Backing Filesystem: xfs Data file: Metadata file: Data Space Used: 212.3 MB Data Space Total: 212.6 GB Data Space Available: 212.4 GB Metadata Space Used: 286.7 kB Metadata Space Total: 1.07 GB Metadata Space Available: 1.069 GB <...>
Activate the devicemapper after reboot
If you reboot the host and find that the docker service failed to start,
look for the error, “Non existing device”. You need to re-activate the
logical volumes with this command:
$ sudo lvchange -ay docker/thinpool
How the devicemapper storage driver works
Warning: Do not directly manipulate any files or directories within
/var/lib/docker/. These files and directories are managed by Docker.
Use the lsblk command to see the devices and their pools, from the operating
system’s point of view:
$ sudo lsblk
NAME MAJ:MIN RM SIZE RO TYPE MOUNTPOINT
xvda 202:0 0 8G 0 disk
└─xvda1 202:1 0 8G 0 part /
xvdf 202:80 0 100G 0 disk
├─docker-thinpool_tmeta 253:0 0 1020M 0 lvm
│ └─docker-thinpool 253:2 0 95G 0 lvm
└─docker-thinpool_tdata 253:1 0 95G 0 lvm
└─docker-thinpool 253:2 0 95G 0 lvm
Use the mount command to see the mount-point Docker is using:
$ mount |grep devicemapper
/dev/xvda1 on /var/lib/docker/devicemapper type xfs (rw,relatime,seclabel,attr2,inode64,noquota)
When you use devicemapper, Docker stores image and layer contents in the
thinpool, and exposes them to containers by mounting them under
subdirectories of /var/lib/docker/devicemapper/.
Image and container layers on-disk
The /var/lib/docker/devicemapper/metadata/ directory contains metadata about
the Devicemapper configuration itself and about each image and container layer
that exist. The devicemapper storage driver uses snapshots, and this metadata
include information about those snapshots. These files are in JSON format.
The /var/lib/docker/devicemapper/mnt/ directory contains a mount point for each image
and container layer that exists. Image layer mount points are empty, but a
container’s mount point shows the container’s filesystem as it appears from
within the container.
Image layering and sharing
The devicemapper storage driver uses dedicated block devices rather than
formatted filesystems, and operates on files at the block level for maximum
performance during copy-on-write (CoW) operations.
Snapshots
Another feature of devicemapper is its use of snapshots (also sometimes called
thin devices or virtual devices), which store the differences introduced in
each layer as very small, lightweight thin pools. Snapshots provide many
benefits:
-
Layers which are shared in common between containers are only stored on disk once, unless they are writable. For instance, if you have 10 different images which are all based on
alpine, thealpineimage and all its parent images are only stored once each on disk. -
Snapshots are an implementation of a copy-on-write (CoW) strategy. This means that a given file or directory is only copied to the container’s writable layer when it is modified or deleted by that container.
-
Because
devicemapperoperates at the block level, multiple blocks in a writable layer can be modified simultaneously. -
Snapshots can be backed up using standard OS-level backup utilities. Just make a copy of
/var/lib/docker/devicemapper/.
Devicemapper workflow
When you start Docker with the devicemapper storage driver, all objects
related to image and container layers are stored in
/var/lib/docker/devicemapper/, which is backed by one or more block-level
devices, either loopback devices (testing only) or physical disks.
-
The base device is the lowest-level object. This is the thin pool itself. You can examine it using
docker info. It contains a filesystem. This base device is the starting point for every image and container layer. The base device is a Device Mapper implementation detail, rather than a Docker layer. -
Metadata about the base device and each image or container layer is stored in
/var/lib/docker/devicemapper/metadata/in JSON format. These layers are copy-on-write snapshots, which means that they are empty until they diverge from their parent layers. -
Each container’s writable layer is mounted on a mountpoint in
/var/lib/docker/devicemapper/mnt/. An empty directory exists for each read-only image layer and each stopped container.
Each image layer is a snapshot of the layer below it. The lowest layer of each
image is a snapshot of the base device that exists in the pool. When you run a
container, it is a snapshot of the image the container is based on. The following
example shows a Docker host with two running containers. The first is a ubuntu
container and the second is a busybox container.
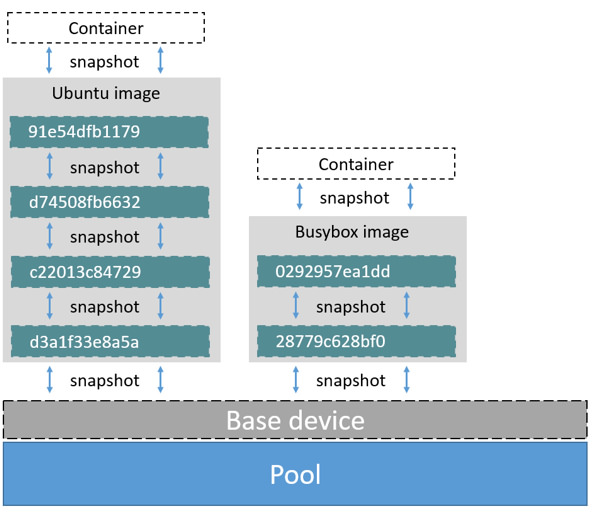
How container reads and writes work with devicemapper
Reading files
With devicemapper, reads happen at the block level. The diagram below shows
the high level process for reading a single block (0x44f) in an example
container.
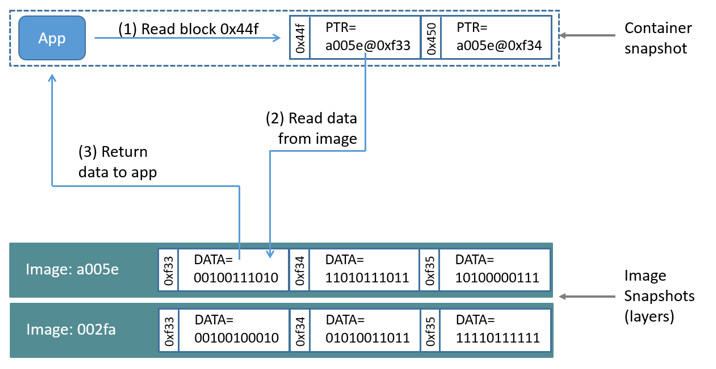
An application makes a read request for block 0x44f in the container. Because
the container is a thin snapshot of an image, it doesn’t have the block, but it
has a pointer to the block on the nearest parent image where it does exist, and
it reads the block from there. The block now exists in the container’s memory.
Writing files
Writing a new file: With the devicemapper driver, writing new data to a
container is accomplished by an allocate-on-demand operation. Each block of
the new file is allocated in the container’s writable layer and the block is
written there.
Updating an existing file: The relevant block of the file is read from the nearest layer where it exists. When the container writes the file, only the modified blocks are written to the container’s writable layer.
Deleting a file or directory: When you delete a file or directory in a
container’s writable layer, or when an image layer deletes a file that exists
in its parent layer, the devicemapper storage driver intercepts further read
attempts on that file or directory and responds that the file or directory does
not exist.
Writing and then deleting a file: If a container writes to a file and later
deletes the file, all of those operations happen in the container’s writable
layer. In that case, if you are using direct-lvm, the blocks are freed. If you
use loop-lvm, the blocks may not be freed. This is another reason not to use
loop-lvm in production.
Device Mapper and Docker performance
-
allocate-on demandperformance impact:The
devicemapperstorage driver uses anallocate-on-demandoperation to allocate new blocks from the thin pool into a container’s writable layer. Each block is 64KB, so this is the minimum amount of space that is used for a write. -
Copy-on-write performance impact: The first time a container modifies a specific block, that block is written to the container’s writable layer. Because these writes happen at the level of the block rather than the file, performance impact is minimized. However, writing a large number of blocks can still negatively impact performance, and the
devicemapperstorage driver may actually perform worse than other storage drivers in this scenario. For write-heavy workloads, you should use data volumes, which bypass the storage driver completely.
Performance best practices
Keep these things in mind to maximize performance when using the devicemapper
storage driver.
-
Use
direct-lvm: Theloop-lvmmode is not performant and should never be used in production. -
Use fast storage: Solid-state drives (SSDs) provide faster reads and writes than spinning disks.
-
Memory usage: the
devicemapperuses more memory than some other storage drivers. Each launched container loads one or more copies of its files into memory, depending on how many blocks of the same file are being modified at the same time. Due to the memory pressure, thedevicemapperstorage driver may not be the right choice for certain workloads in high-density use cases. -
Use volumes for write-heavy workloads: Volumes provide the best and most predictable performance for write-heavy workloads. This is because they bypass the storage driver and do not incur any of the potential overheads introduced by thin provisioning and copy-on-write. Volumes have other benefits, such as allowing you to share data among containers and persisting even when no running container is using them.
-
Note: when using
devicemapperand thejson-filelog driver, the log files generated by a container are still stored in Docker’s dataroot directory, by default/var/lib/docker. If your containers generate lots of log messages, this may lead to increased disk usage or the inability to manage your system due to a full disk. You can configure a log driver to store your container logs externally.